[왕초보 구글스프레드시트] 글꼴 편집하기(글꼴 크기, 색상, 정렬 변경)
[왕초보 구글스프레드시트] 글꼴 편집하기(글꼴 크기, 색상, 정렬 변경)
왕초보 구글 스프레드시트 #1 - 글꼴 편집하기 ① 글꼴 크기 변경 원하는 셀 선택 후 구글 스프레드시트 화면 상단 [글꼴 크기] 부분에서 변경 가능 - 키보드로 직접 숫자 입력 후 엔터 (예) 12, 14
everyreport.tistory.com
[왕초보 구글스프레드시트] 폰트 변경하기(글꼴 변경, 폰트 다운로드)
[왕초보 구글스프레드시트] 폰트 변경하기(글꼴 변경, 폰트 다운로드)
왕초보 구글 스프레드시트 #2 - 폰트 변경하기 ① 글꼴(폰트) 변경 원하는 셀 선택 후 구글 스프레드시트 화면 상단 [글꼴] 부분에서 변경 가능 - 마우스로 원하는 글꼴 선택해 변경 ② 글꼴(
everyreport.tistory.com
왕초보 구글 스프레드시트 #3 - 날짜 서식 변경하기
① 기본 서식 설정
원하는 셀 선택 후 구글 스프레드시트 화면 상단 [서식] 메뉴에서 변경 가능
- 화면 상단 [서식] 메뉴 선택 → [숫자] 선택 → [날짜], [시간], [날짜 시간], [24시간] 중 원하는 형식 선택
② 맞춤 서식 설정
원하는 셀 선택 후 구글 스프레드시트 화면 상단 [서식] 메뉴에서 변경 가능
- 화면 상단 [서식] 메뉴 선택 → [숫자] 선택 → [맞춤 날짜 및 시간] 선택
(서식1) [8/5] 형식 편집 (월/일)
1) [맞춤 날짜 형식 및 시간 형식] 팝업창에서 [8/5] 선택
2) [월(8)] 선택 → [앞자리에 0이 없는 월(8)] 선택
3) [일(5)] 선택 → [앞자리에 0이 없는 일(5)] 선택
※ [ / ] 는 키보드 BACKSPACE를 눌러 삭제 가능하며, [ . ] 등으로 변경 가능
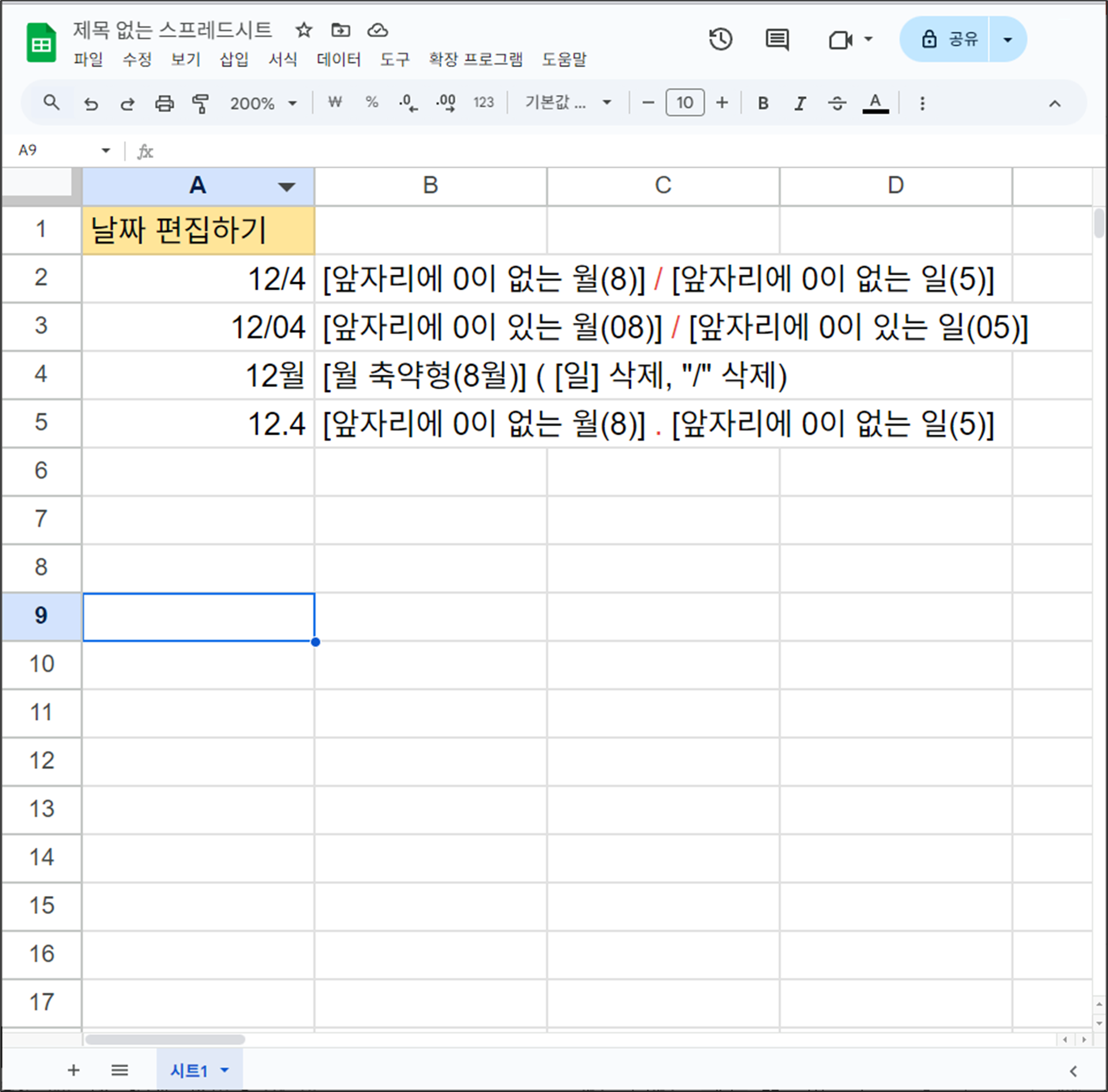
(서식2) [1930년 8월 5일 화요일] 형식 편집 (연 월 일 요일)
1) [맞춤 날짜 형식 및 시간 형식] 팝업창에서 [1930년 8월 5일 화요일] 선택
2) [연도(1930)] 선택 → [연도 전체 표시(1930)] 선택
3) [월(8월)] 선택 → [월 전체 표시(8월)] 선택
4) [일(5)] 선택 → [앞자리에 0이 없는 일(5)] 선택
5) [일(화요일)] 선택 → [요일 전체 표시(화요일)] 선택
※ 버튼 외에 "년", "일" 등의 글자는 키보드로 편집 가능
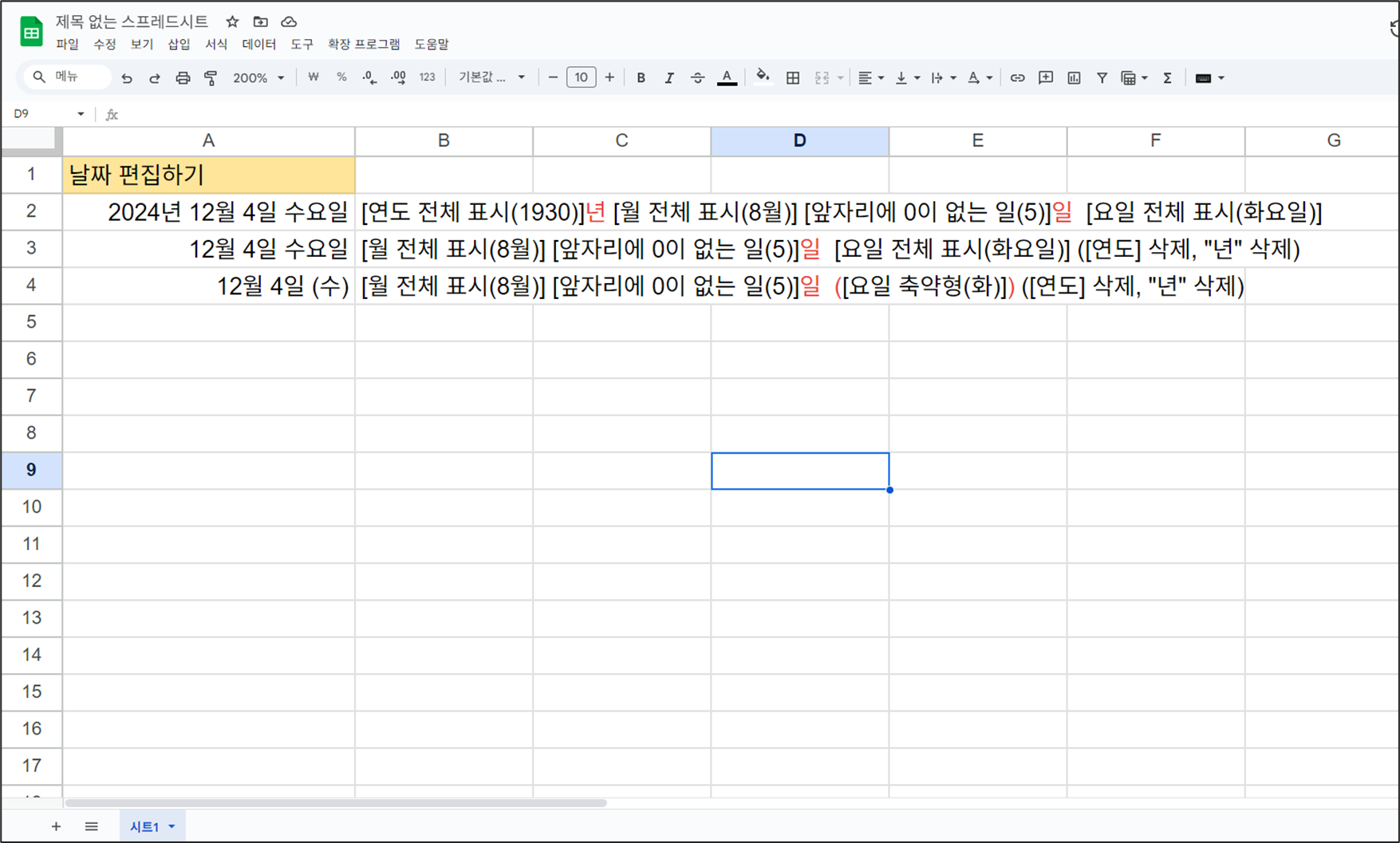
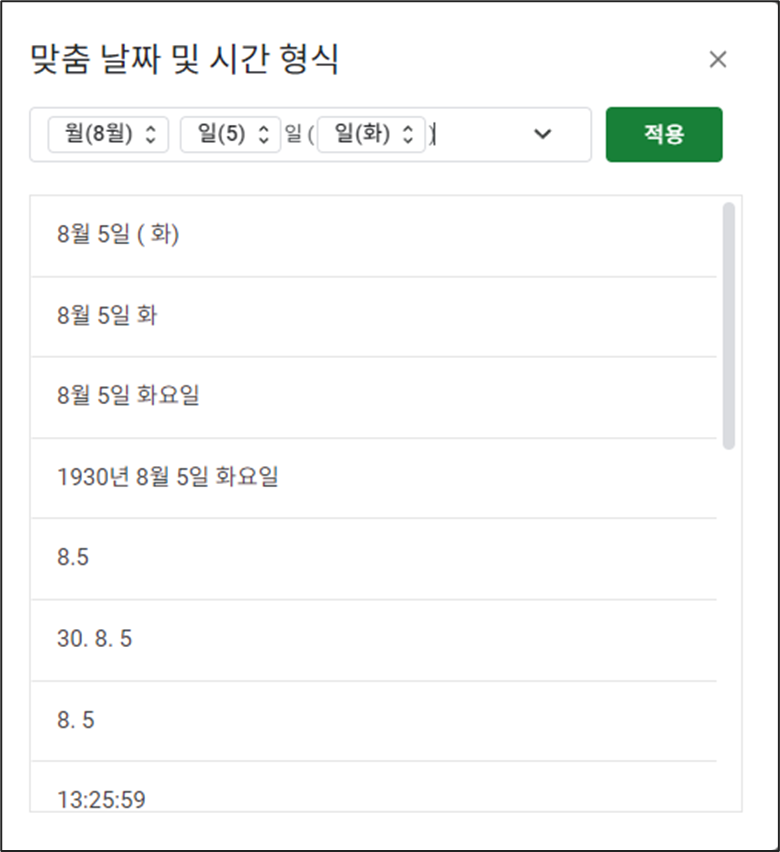
(서식3) [13:25:59] 형식 편집 (시간:분:초)
1) [맞춤 날짜 형식 및 시간 형식] 팝업창에서 [13:29:9] 선택
2) [시간(1)] 선택 → [앞자리에 0이 없는 시간(1)] 선택
3) [분(01)] 선택 → [앞자리에 0이 있는 분(01)] 선택
4) [초(01)] 선택 → [앞자리에 0이 있는 초(01)] 선택
※ 버튼 외에 ":" 글자는 키보드로 편집 가능
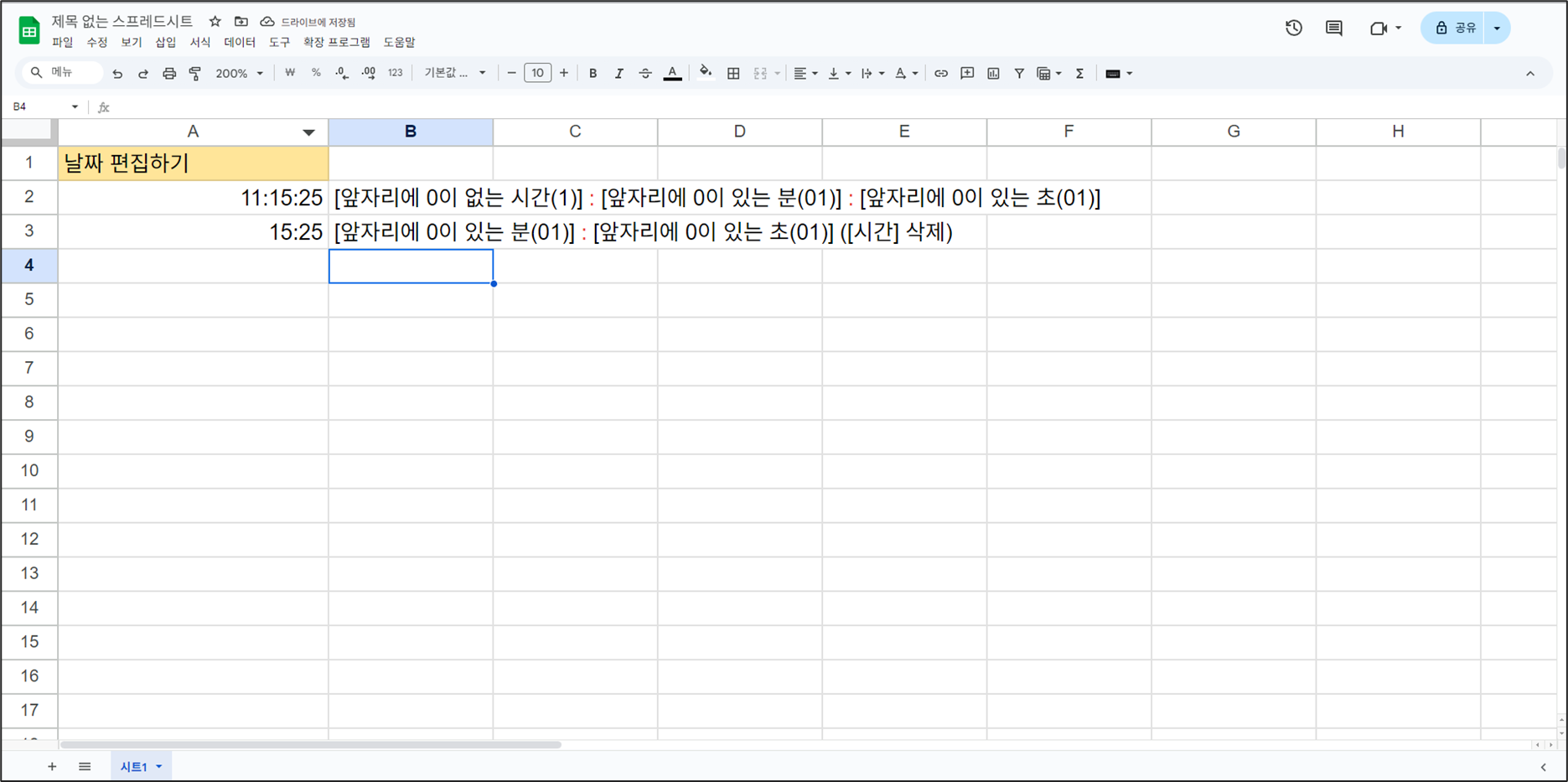
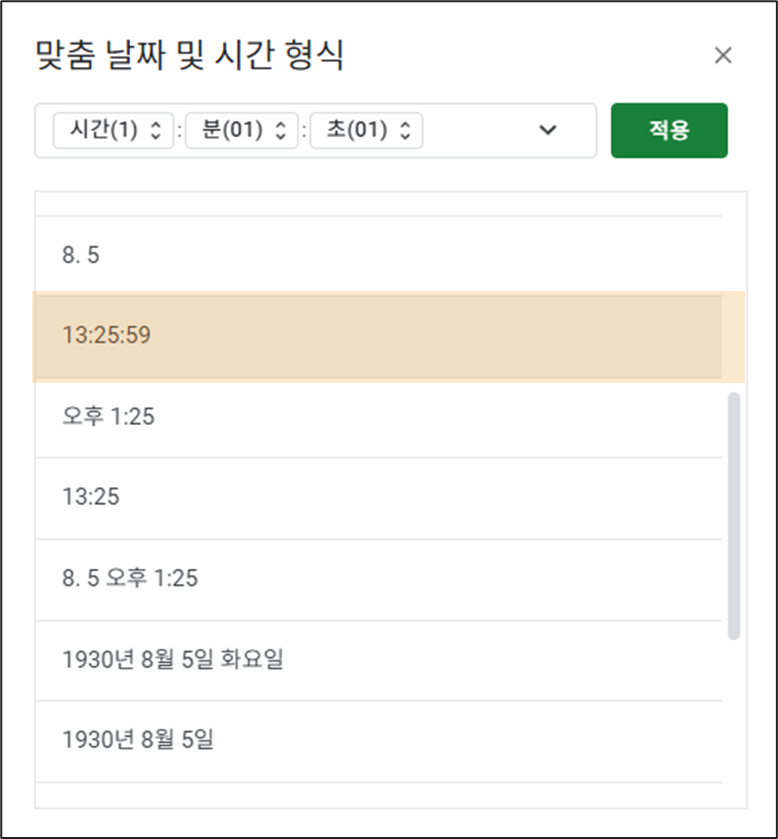
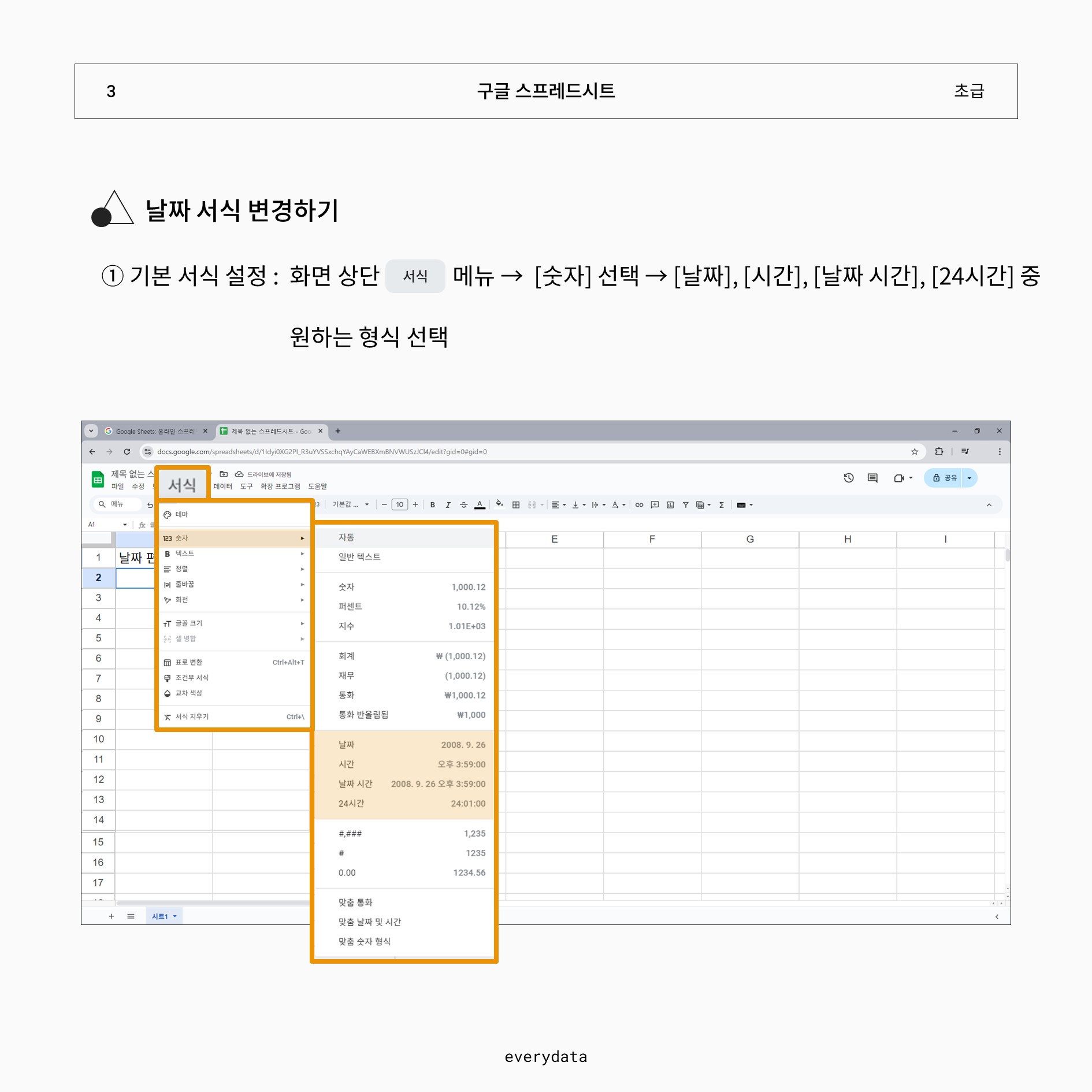
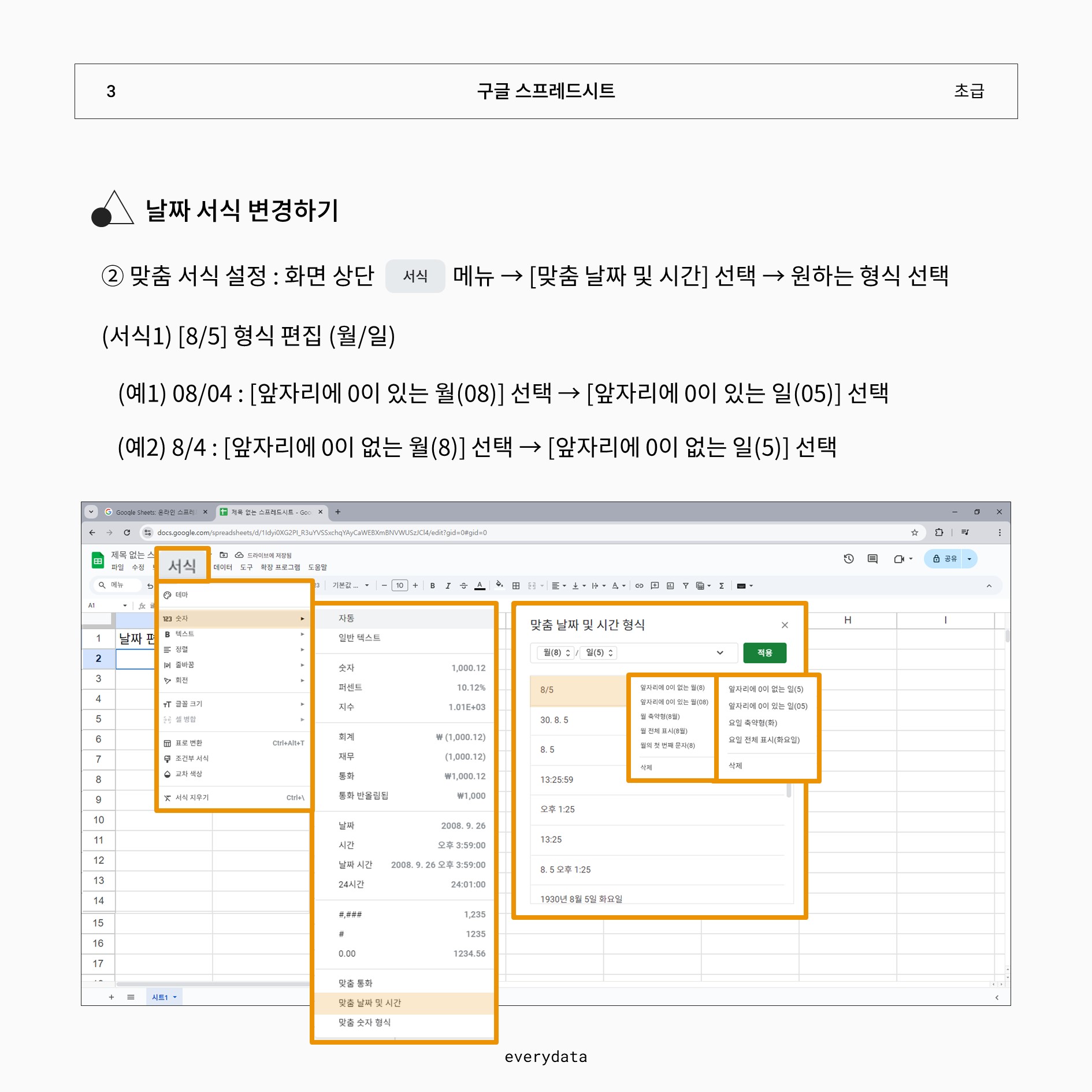
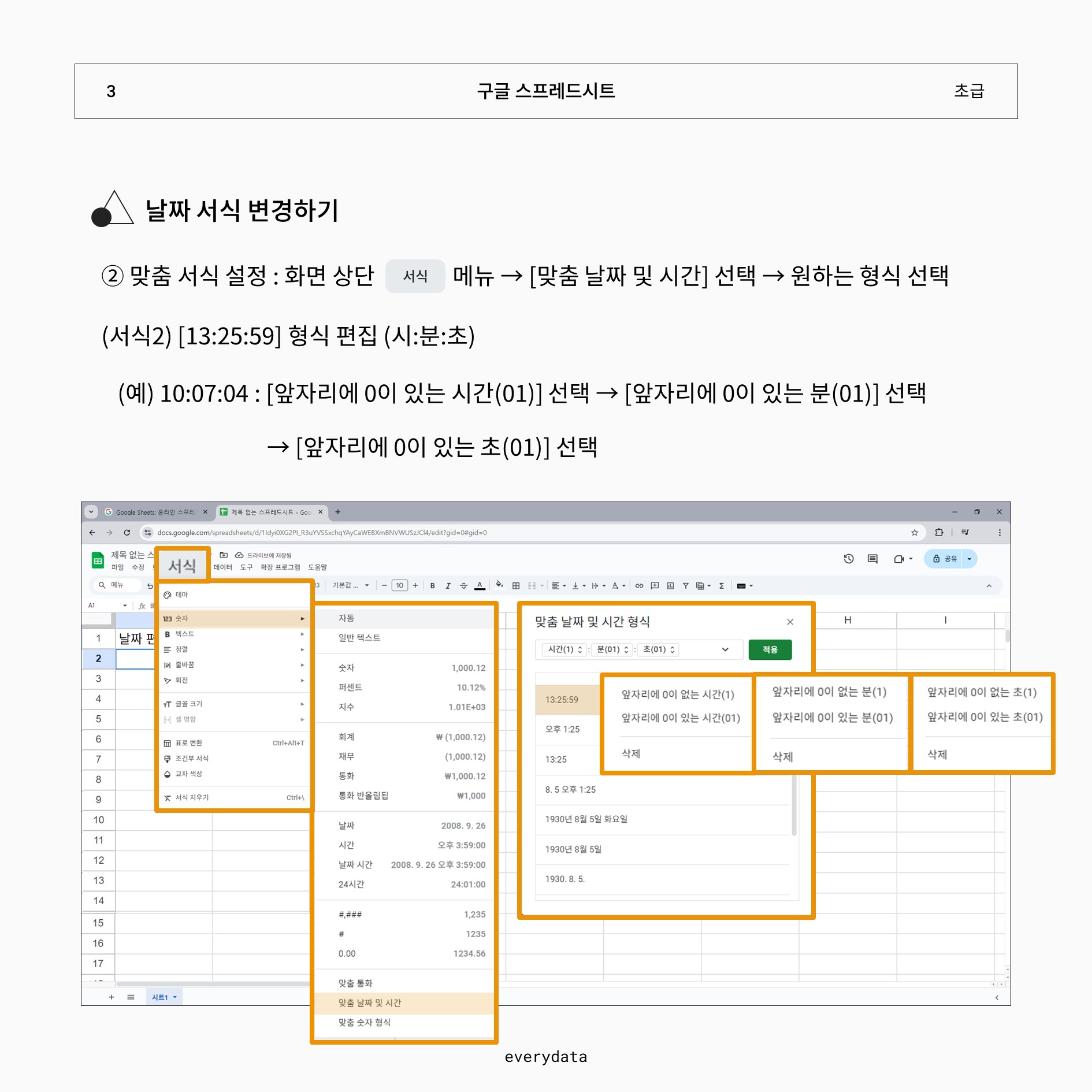
[왕초보 구글스프레드시트] 소수점 자릿수 변경하기(증가, 감소)
[왕초보 구글스프레드시트] 소수점 자릿수 변경하기(증가, 감소)
[왕초보 구글스프레드시트] 날짜 서식 변경하기(기본 서식, 맞춤 서식) [왕초보 구글스프레드시트] 날짜 서식 변경하기(기본 서식, 맞춤 서식)[왕초보 구글스프레드시트] 글꼴 편집하기(글꼴 크
everyreport.tistory.com
'엑셀,스프레드시트' 카테고리의 다른 글
| [왕초보 구글스프레드시트] #5 행 고정 (1행, N행) (0) | 2024.12.04 |
|---|---|
| [왕초보 구글스프레드시트] #4 소수점 자릿수 변경하기(증가, 감소) (0) | 2024.12.04 |
| [왕초보 구글스프레드시트] #2 폰트 변경하기(글꼴 변경, 폰트 다운로드) (0) | 2024.12.04 |
| [왕초보 구글스프레드시트] #1 글꼴 편집하기(글꼴 크기, 색상, 정렬 변경) (0) | 2024.12.03 |
| [왕초보엑셀] 데이터 입력하고 정리하기(행과 열, 셀, 정렬, 날짜 형식, 열 너비 변경, 테두리 그리기, 셀 음영 넣기) (1) | 2024.11.26 |