2024.01.10 - [ITQ/한글엑셀] - [ITQ] 한글엑셀 - 2023 112회차 A형 문제풀이(제3작업)
[ITQ] 한글엑셀 - 2023 112회차 A형 문제풀이(제3작업)
2024.01.10 - [ITQ/한글엑셀] - [ITQ] 한글엑셀 - 2023 112회차 A형 문제풀이(제2작업) [ITQ] 한글엑셀 - 2023 112회차 A형 문제풀이(제2작업) 2024.01.10 - [ITQ/한글엑셀] - [ITQ] 한글엑셀 - 2023 112회차 A형 문제풀이(
everyreport.tistory.com
[제4작업] 그래프 (100점)
"제1작업" 시트를 이용하여 조건에 따라 <<출력형태>>와 같이 작업하시오.
<조건1> 차트 종류 → <묶은 세로 막대형>으로 작업하시오.
<조건2> 데이터 범위 → "제1작업" 시트의 내용을 이용하여 작업하시오.
풀이 ① 그래프 그리기 : [도서명], [판매가격], [리뷰(단위:개)] 필드만 필요하므로 해당 필드만 선택 후 그래프 그리기
ⓐ 키보드 [ctrl] 버튼을 누른 상태에서 [C4]셀 클릭 후 [C12]셀 까지 드래그 → [G4]셀 클릭 후 [G12]셀까지 드래그 → [H4]셀 클릭 후 [H12]셀까지 드래그
ⓑ [삽입] 탭 → [차트] → [2차원 세로 막대형] → [묶은 세로 막대형] 선택
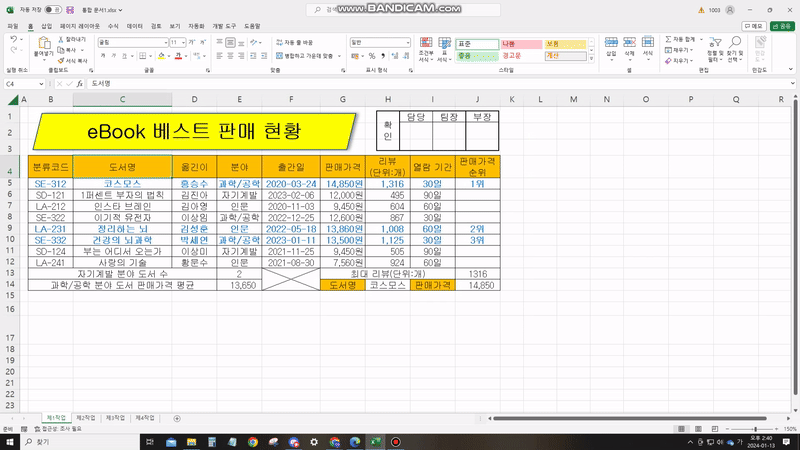
풀이 ② 데이터 선택 : "1퍼센트 부자의 법칙", "부는 어디서 오는가" 필드 삭제
그래프 X축 선택 → 마우스 오른쪽 클릭 → [데이터 선택] 클릭 → [가로(항목) 축 레이블 : "1퍼센트 부자의 법칙", "부는 어디서 오는가" 선택 해제] → [확인] 버튼 클릭 또는 [엔터]
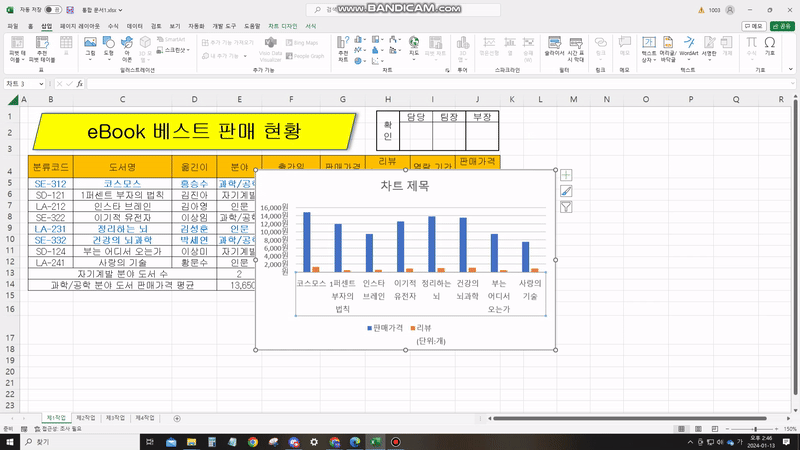
<조건3> 위치 → "새 시트" 로 이동하고, "제4작업"으로 시트 이름을 바꾸시오.
풀이 그래프 이동 : 그래프 클릭 → 마우스 오른쪽 버튼 클릭 → [차트 이동] 선택 →[새 시트] 선택 → [시트 이름 : 제4작업] 변경
NOTE 시트 이동 : 이동할 시트 클릭한 상태로 이동 위치까지 드래그
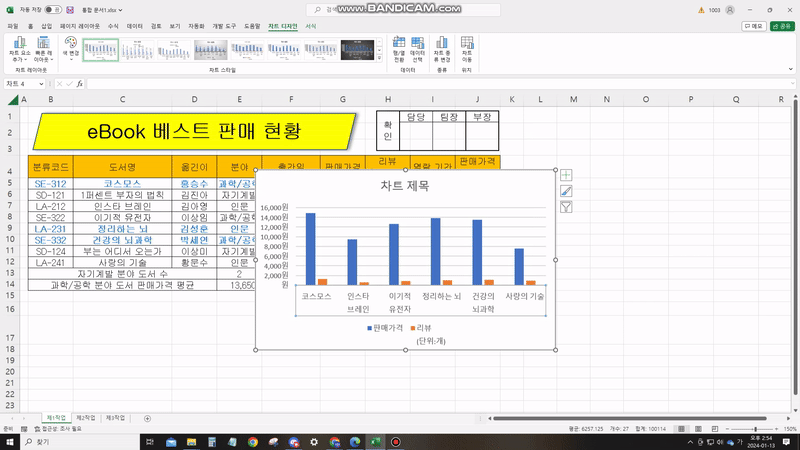
<조건4> 차트 디자인 도구 → 레이아웃 3, 스타일 1을 선택하여 <<출력형태>>에 맞게 작업하시오.
풀이 ⓐ 레이아웃 선택 : 그래프 클릭 → [차트 레이아웃] 탭 → [빠른 레이아웃 ▼] 클릭 → [레이아웃 3](3번째) 선택
ⓑ 스타일 선택 : 그래프 클릭 → [차트 스타일] 탭 → [스타일 1](1번재) 선택

<조건5> 영역 서식 → 차트 : 글꼴(굴림, 11pt), 채우기 효과(질감 - 분홍 박엽지) / 그림 : 채우기(흰색, 배경1)
풀이 ⓐ 글꼴 변경 : 그래프 클릭 → [홈] 탭 → [글꼴 : 굴림] 선택 → [글꼴 크기 : 11] 선택
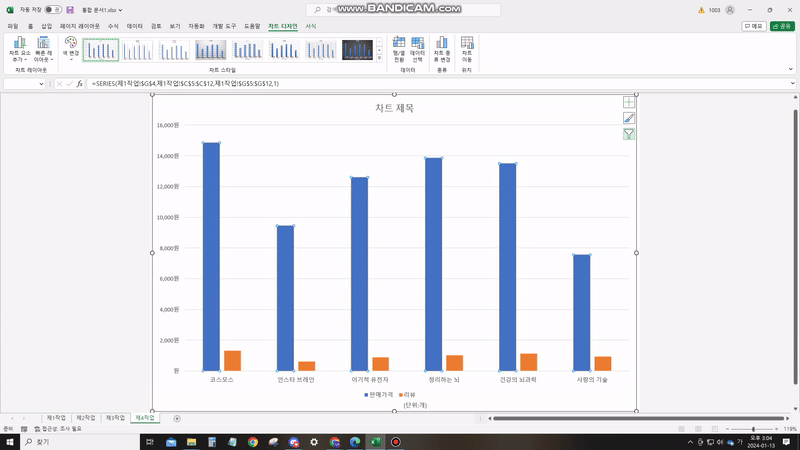
풀이 ⓑ 채우기 효과 : 그래프 클릭 → [서식] 탭 → [도형 채우기] 선택 → [질감 : 분홍 박엽지] 선택
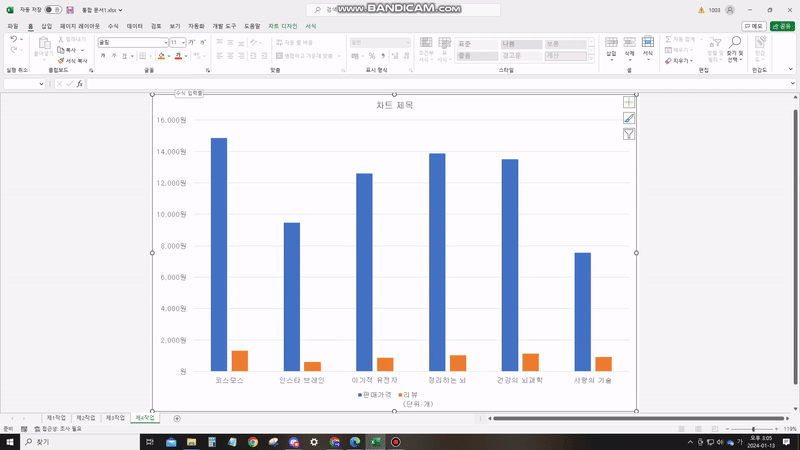
풀이 ⓒ 그림 : 그래프 안 막대 사이 부분(그림 영역) 클릭 → [도형 채우기 : 흰색, 배경 1] 선택
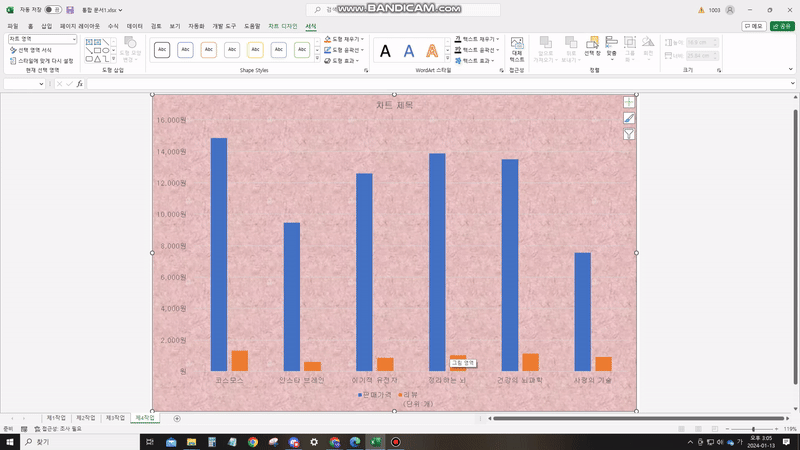
<조건6> 제목 서식 → 차트 제목 : 글꼴(굴림, 굵게, 20pt), 채우기(흰색, 배경1), 테두리
풀이 ⓐ 글꼴 서식 변경 : "차트 제목" 클릭 → [홈] 탭 → [글꼴 : 굴림] 선택 → [글꼴 크기 : 20] 선택 → [굵게] 선택 → [채우기색 : 흰색, 배경 1] 선택
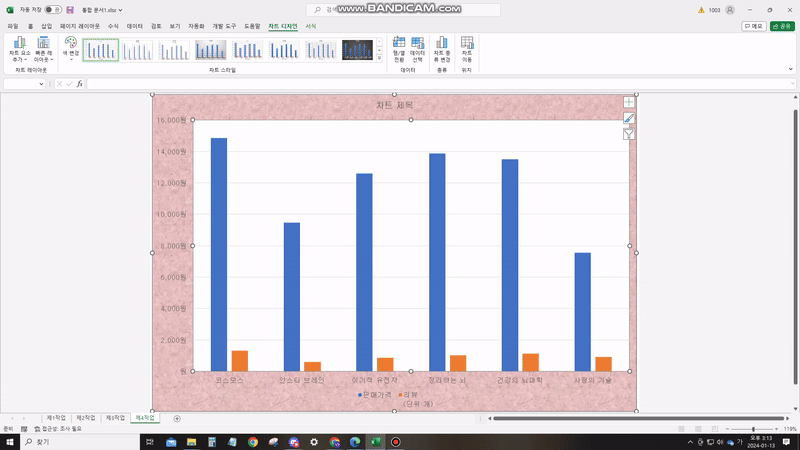
풀이 ⓑ 테두리 적용 : "차트 제목" 클릭 → [서식] 탭 → [도형 윤곽선] 선택 → [자동] 선택
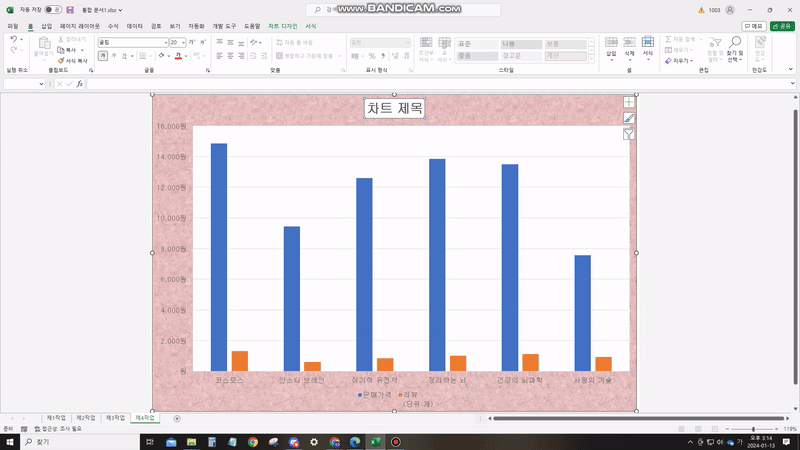
NOTE 그래프 제목 변경 : "차트 제목" 전체 드래그 → 키보드로 변경할 제목 입력
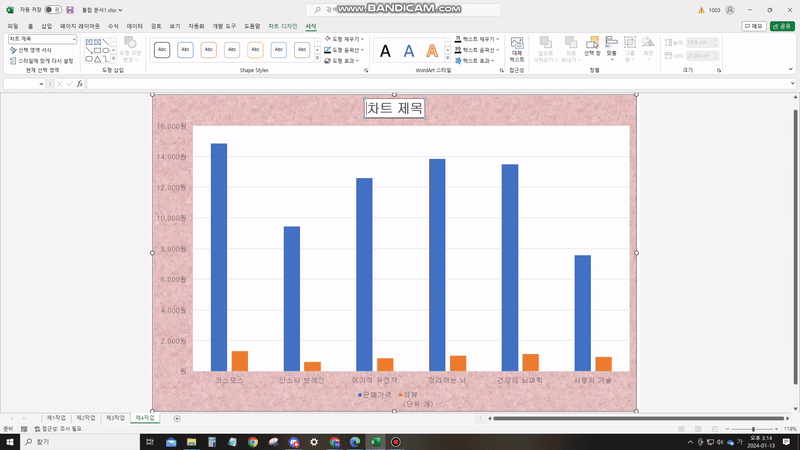
<조건7> ① 서식 → 리뷰(단위:개) 계열의 차트 종류를 <표식이 있는 꺾은선형>으로 변경한 후 보조 축으로 지정하시오.
풀이 계열 차트 종류 변경 : 주황색 그래프(리뷰) 클릭 → 마우스 오른쪽 클릭 → [계열 차트 종류 변경] 선택 → [꺾은선형 : 표식이 있는 꺾은선형] 선택 → [보조축] 선택
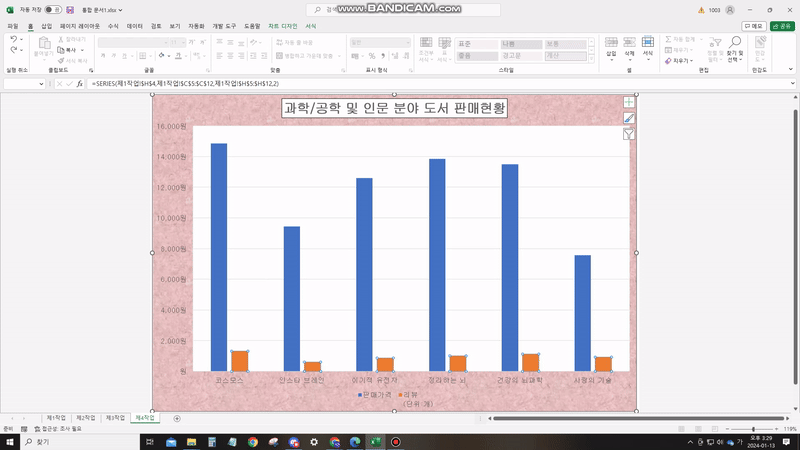
② 계열 : <<출력형태>>를 참조하여 표식(세모, 크기 10)과 레이블 값을 표시하시오.
풀이 ⓐ 표식 변경 : 주황색 ● 부분 클릭 → 마우스 오른쪽 클릭 → [데이터 계열 서식] 선택 → [페인트 모양] 선택 → [표식] 선택 → [표식 옵션] 선택 → [기본 제공] 선택 → [형식 : 세모] 선택 → [크기 : 10] 입력 → [엔터]
ⓑ 레이블 값 표시 : [코스모스] 파란색 막대 클릭 → 한번 더 클릭 → 마우스 오른쪽 클릭 → [데이터 레이블 추가 ▶] 선택 → [데이터 레이블 추가] 선택
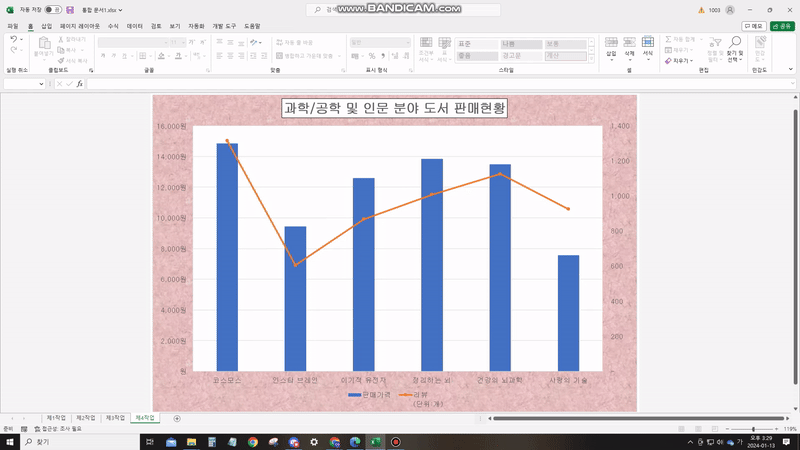
③ 눈금선 : 선 스타일 - 파선
풀이 눈금선 변경 : 그래프 가로줄 클릭 → 마우스 오른쪽 클릭 → [눈금선 서식] 선택 → [대시 종류 : 파선] 선택
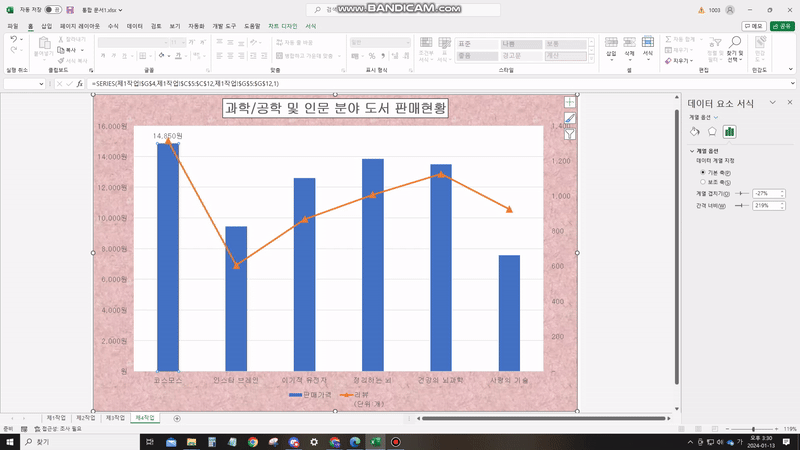
④ 축 : <<출력형태>>를 참조하시오.
풀이 축 변경 : 보조축 범위(0~1,500), 단위(300) 변경, 표시형식(숫자) 변경
그래프 보조축 클릭 → 마우스 오른쪽 클릭 → [축 서식] 선택 → [경계 - 최소값 : 0, 최대값 : 1500] 입력 → [단위 - 기본 : 300] 입력 → [표시 형식 : 숫자] 선택
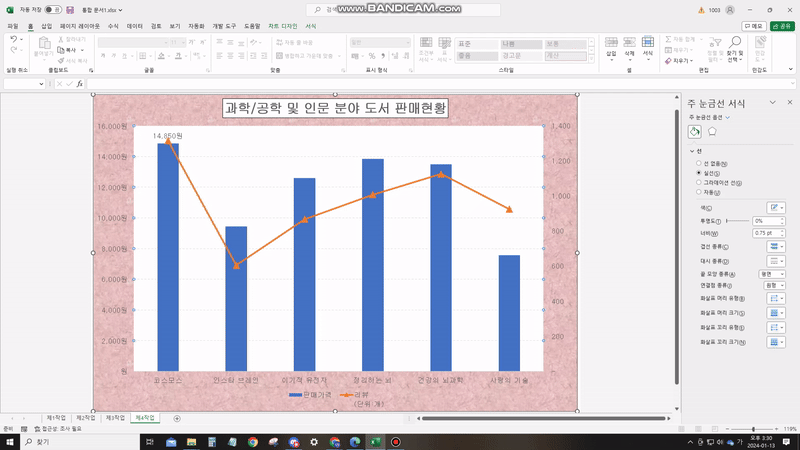
NOTE 그래프 색 변경 : 변경하려는 그래프 선택 → 마우스 오른쪽 클릭 → [채우기 : 빨강] 선택 → [윤곽선 : 빨강] 선택
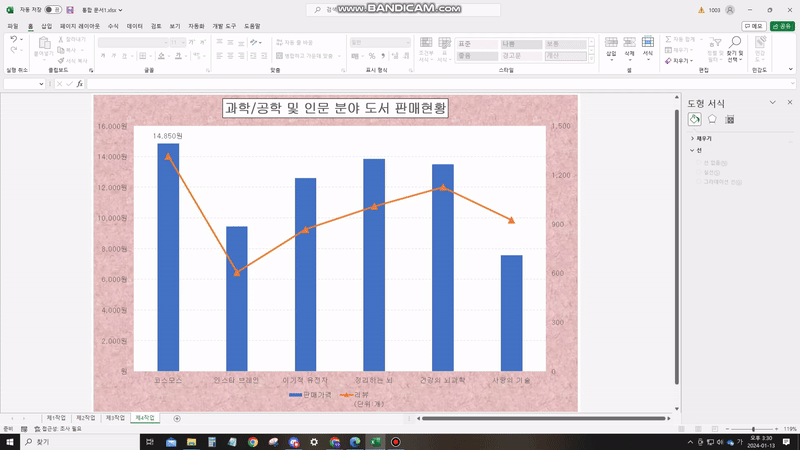
<조건8> 범례 → 범례명을 변경하고 <<출력형태>>를 참조하시오.
풀이 범례 수정 : 범례 선택 → 마우스 오른쪽 클릭 → [데이터 선택] 선택 → "리뷰(단위:개)"클릭 → [편집] 선택 → [리뷰 이름 : 리뷰(단위:개)] 입력
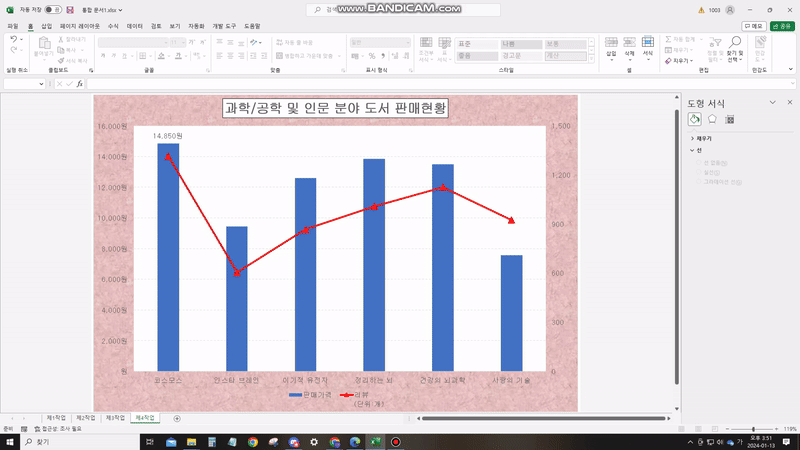
<조건9> 도형 → '모서리가 둥근 사각형 설명선'을 삽입한 후 <<출력형태>>와 같이 내용을 입력하시오.
풀이 도형 삽입 : [삽입] 탭 → [도형▼] 선택 → [설명선 - 모서리가 둥근 사각형 설명선] 선택 → 도형 그리기(마우스 클릭한 상태로 그리기) → [도형 스타일 : 테마 스타일 1]로 변경 → "최대 판매가" 입력
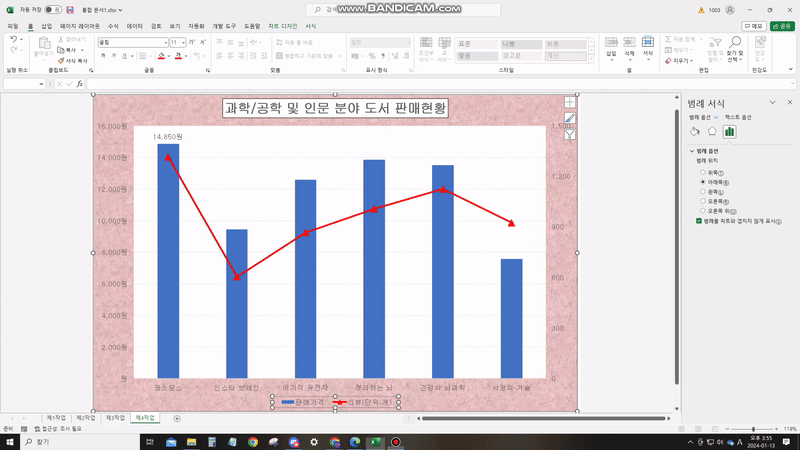
<조건10> 나머지 사항은 <<출력형태>>에 맞게 작성하시오.
풀이 ⓐ 축 서식 변경 : 왼쪽 축 클릭 → 마우스 오른쪽 클릭 → [축 서식] 선택 → [표시 옵션] → [서식 코드 : #,##0원] 입력 → [추가] 버튼 클릭
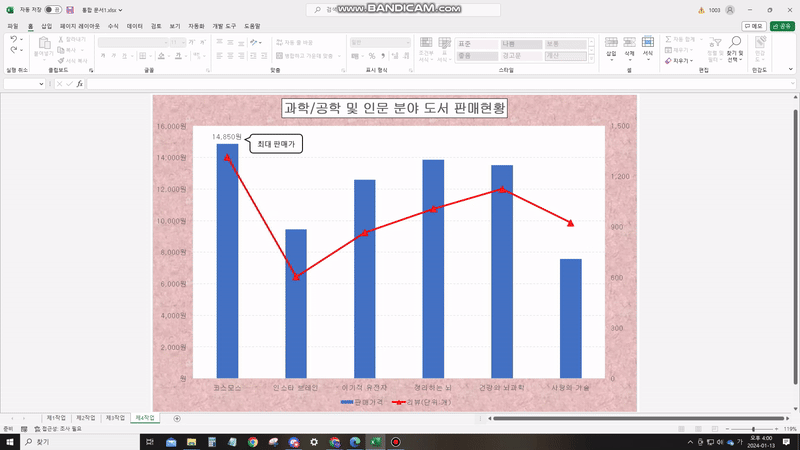
ⓑ 그래프 테두리 적용 : 그래프 그림 영역(흰 부분) 선택 → [서식] 탭 → [도형 윤곽선 : 자동] 선택
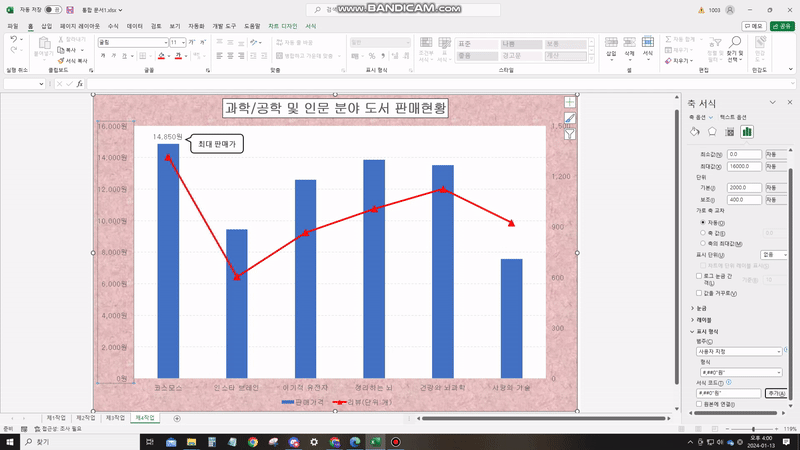
'엑셀,스프레드시트 > 한글엑셀' 카테고리의 다른 글
| [ITQ] 한글엑셀 - 2023 112회차 C형 문제풀이(함수) (1) | 2024.01.15 |
|---|---|
| [ITQ] 한글엑셀 - 2023 112회차 B형 문제풀이(함수) (1) | 2024.01.15 |
| [ITQ] 한글엑셀 - 2023 112회차 A형 문제풀이(제3작업) (1) | 2024.01.10 |
| [ITQ] 한글엑셀 - 2023 112회차 A형 문제풀이(제2작업) (1) | 2024.01.10 |
| [ITQ] 한글엑셀 - 2023 112회차 A형 문제풀이(제1작업) ② (3) | 2024.01.10 |