ITQ 한글엑셀 2023년 112회차 A형 문제풀이(제1작업) ①
기출문제 다운로드 : kcp 자격 홈페이지 → 자료실 → 시험정보 → 기출/샘플문제
https://license.kpc.or.kr/nasec/cmm/board/kpcBoard.do?bbsId=BBSMSTR_000000000107
KPC자격
한국생산성본부 자격에 대한 원서접수 ITQ, GTQ, ERP, IEQ, UTQ, SWC, MAT, SMAT, CAD, 3D CAD 실무능력평가, DSAC, PAC, 데이터 사이언티스트 능력인증자격 ,프레젠테이션 능력, 3D 프린팅 모델링 자격 등을 서비
license.kpc.or.kr
[답안 작성요령]
○ 모든 작업시트의 A열은 열 너비 '1'로, 나머지 열은 적당하게 조절하시오.
풀이 A열 선택 → 마우스 오른쪽 클릭 → [열 너비] 선택 → 열 너비 "1" 입력 → [확인] 버튼 선택 또는 [엔터]
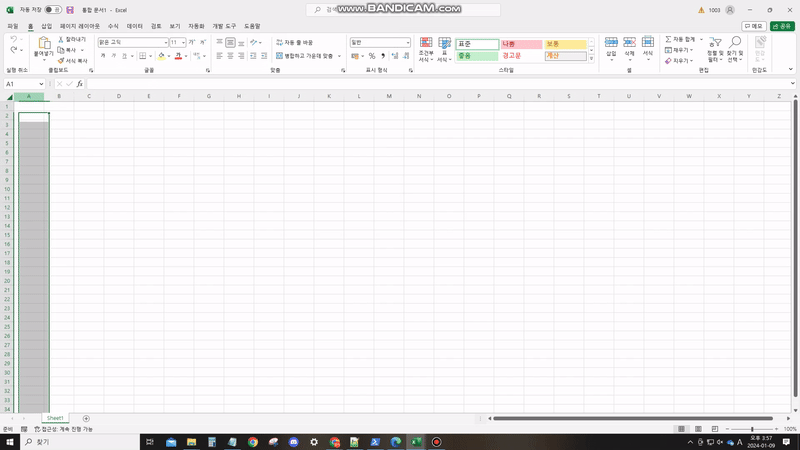
○ 답안 시트의 이름은 "제1작업" 이어야 하며 답안 시트 이외의 것은 감점 처리됩니다.
풀이 Sheet1 선택 → 마우스 오른쪽 클릭 → [이름 바꾸기] 선택 → "제1작업" 입력 → [엔터]
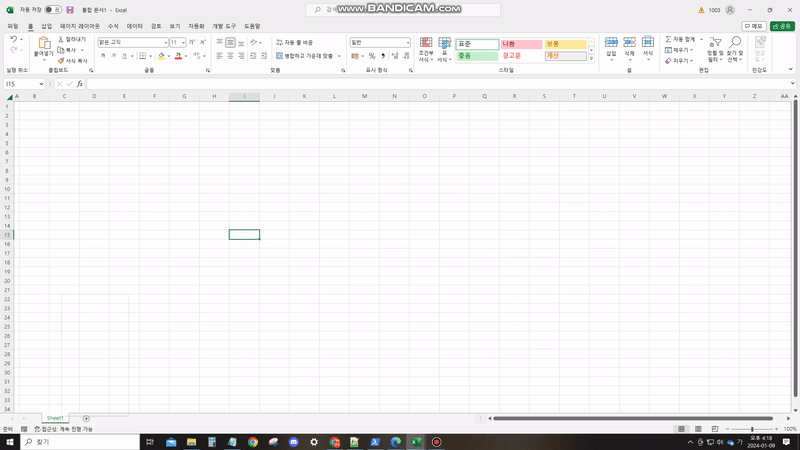
[제1작업] 표 서식 작성 및 값 계산 (240점)
<조건1> 모든 데이터의 서식에는 글꼴(굴림, 11pt), 정렬은 숫자 및 회계 서식은 오른쪽 정렬, 나머지 서식은 가운데 정렬로 작성하며 예외적인 것은 <<출력형태>>를 참조하시오.
① 글꼴 변경 : 굴림, 11pt 적용
풀이 전체 워크시트 선택 → 글꼴 변경 : 굴림 → 글꼴 크기 변경 : 11
NOTE 전체 워크시트 선택 : A열 왼쪽 초록색 삼각형 버튼 선택
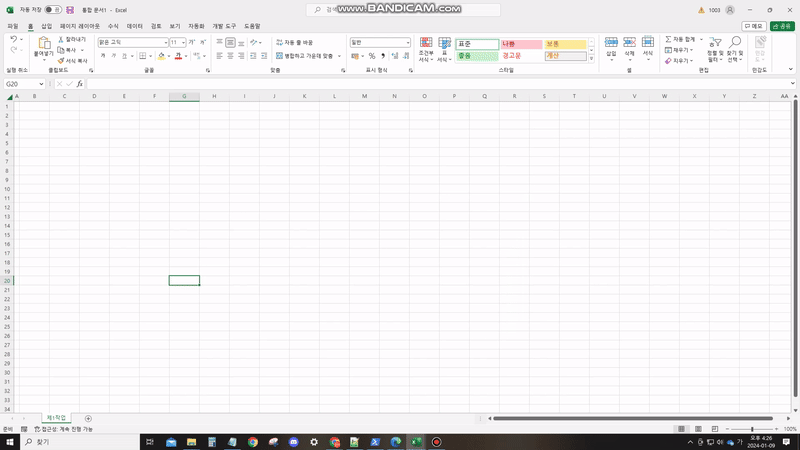
② 표 그리기 : [B4:J14]
풀이 [B4]셀에서 마우스 좌클릭 후 [J14]셀까지 드래그 → [글꼴] 탭 → 테두리 선택 → [모든 테두리] 선택
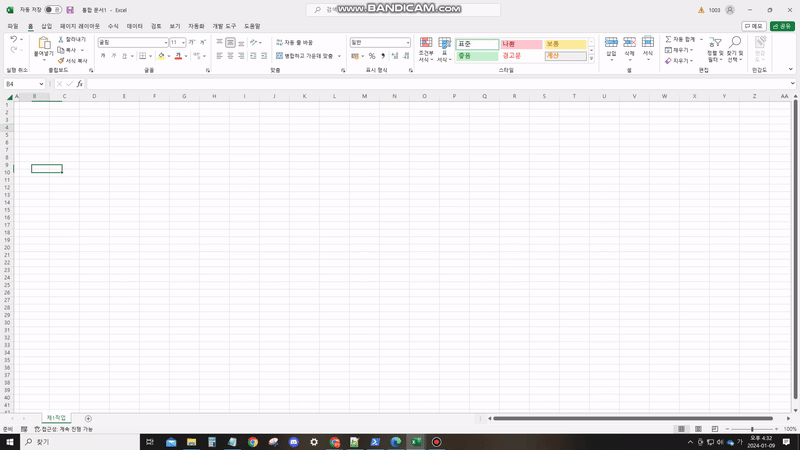
③ 데이터 입력
NOTE 줄바꿈 : [alt] + [enter]
(예) 리뷰 → [alt] + [enter] → (단위:개) 입력
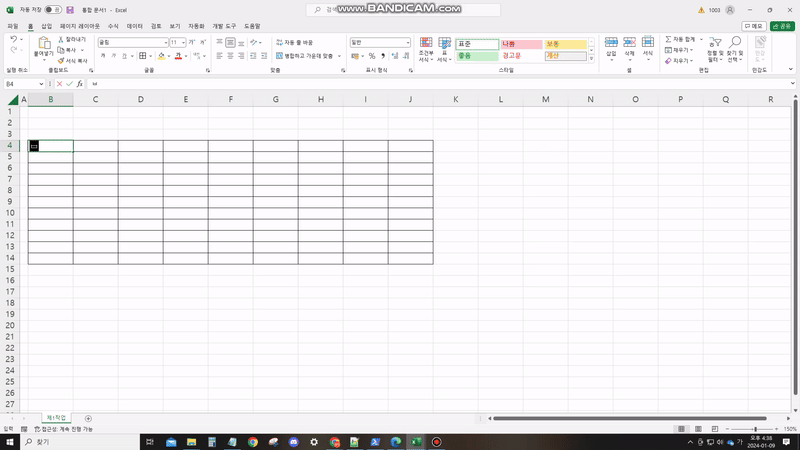
NOTE 열 크기 자동 조정 : 해당 열 더블 클릭
(예) C열과 D열 사이 "|" 부분 더블클릭

NOTE 셀 병합 : 병합할 셀 선택 → [맞춤] 탭 → [병합하고 가운데 맞춤] 선택
(예) [B13 : D13] 셀 선택 → [병합하고 가운데 맞춤] 선택
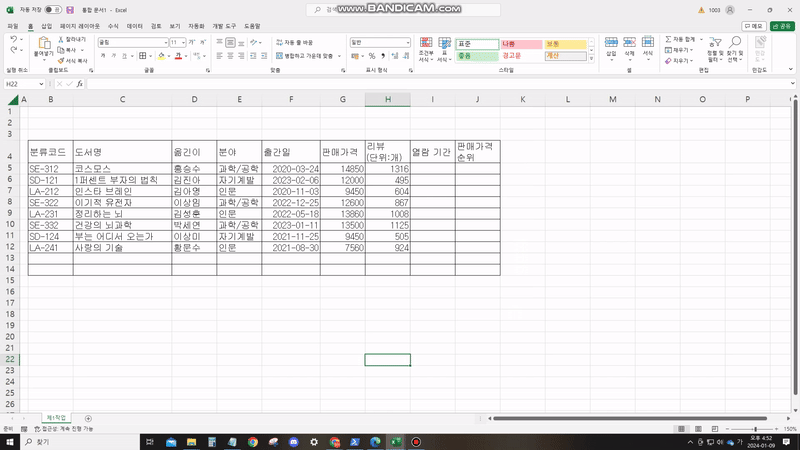
NOTE 대각선 입력 : 셀 선택 → 마우스 오른쪽 클릭 → [셀 서식] 선택 → [테두리] 탭 선택 → 원하는 대각선 선택 → [확인] 버튼 선택 또는 [엔터]
(예) [F14 : F15] 셀 선택 → [병합하고 가운데 정렬] → [셀 서식] → [ 테두리] → 좌/우 대각선 선택
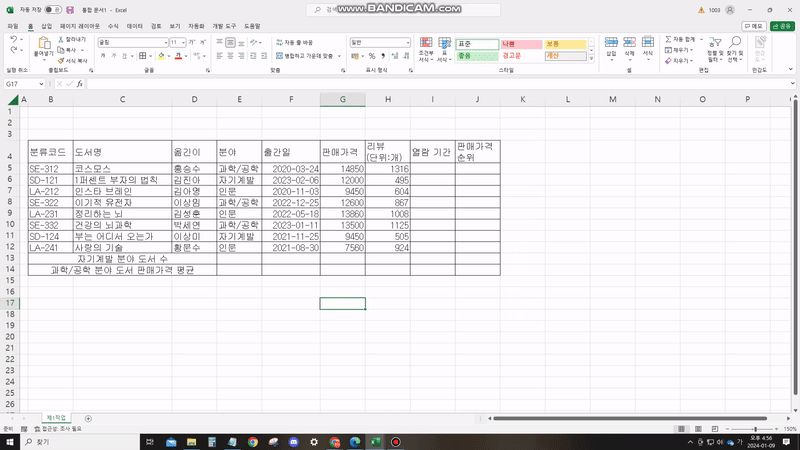
NOTE 글꼴 정렬 : 셀 선택 → [맞춤] 탭 → [가운데 맞춤] 선택
(예) [B4 : J14] 셀 선택 → [맞춤] → [가운데 맞춤]

NOTE 회계 서식 적용 : 셀 선택 → [표시 형식] 탭 → [쉼표 스타일] 선택
(예) [G5 : H12] 셀 선택 → [표시 형식] → [쉼표 스타일] 선택
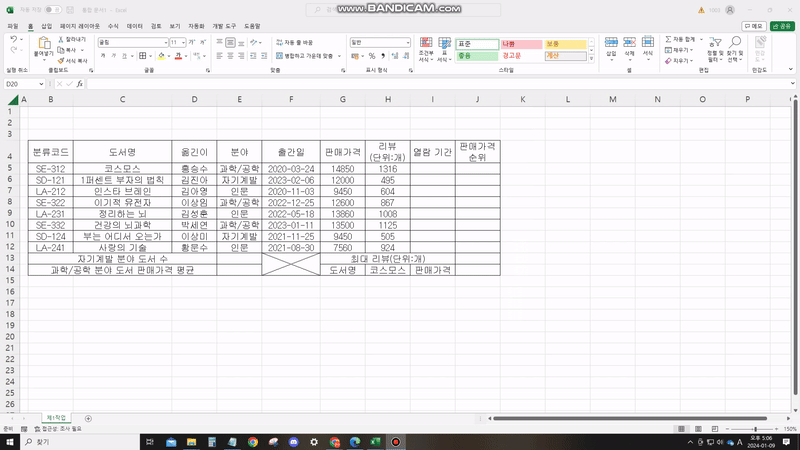
<조건2> 제목 → 도형(평행 사변형)과 그림자(오프셋 오른쪽)을 이용하여 작성하고 "eBook 베스트 판매 현황"을 입력한 후 다음 서식을 적용하시오. (글꼴 - 굴림, 24pt, 검정, 굵게, 채우기 - 노랑)
NOTE 행 높이 변경 : 변경할 행 선택 → 마우스 오른쪽 클릭 → [행 높이] 선택 → 변경할 높이 입력 후 [확인] 또는 [엔터]
(예) [A:C] 행 선택 → 마우스 오른쪽 클릭 → [행 높이] 선택 → 행 높이 : 20 입력 → [엔터]
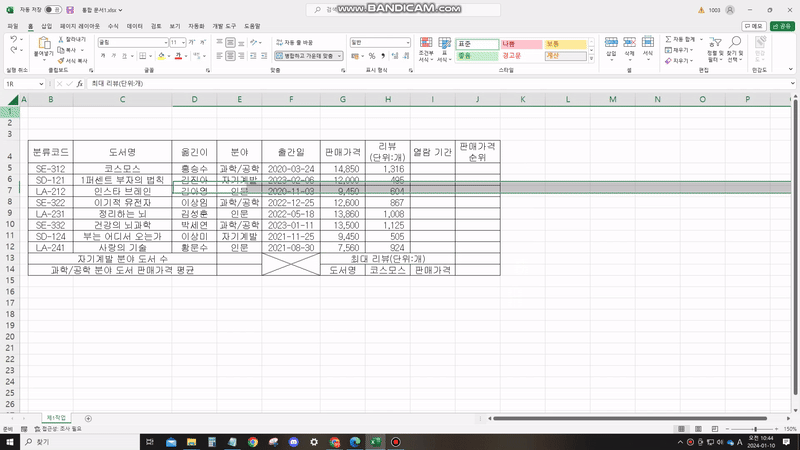
① 도형 작성 : 평행 사변형
풀이 [삽입] 탭 → [도형] 선택 → [기본도형 - 평행사변형] 선택 → [B1 : G3] 위치에 드래그
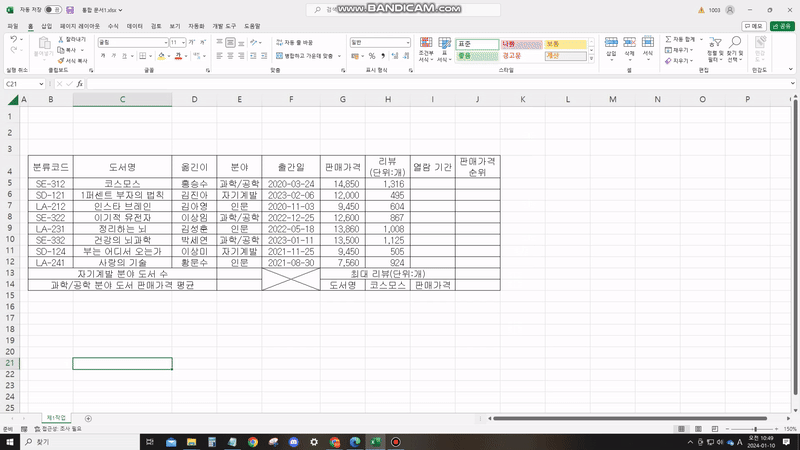
② 도형 서식 변경
- 풀이 그림자 적용 : 도형 선택 → [도형 서식] 탭 → [도형 효과] 선택 → [그림자] 선택 → [바깥쪽 - 오프셋 : 오른쪽] 선택
- 풀이 색상 변경 : 도형 선택 → [도형 서식] 탭 → [도형 채우기] 선택 → [표준색 - 노랑] 선택
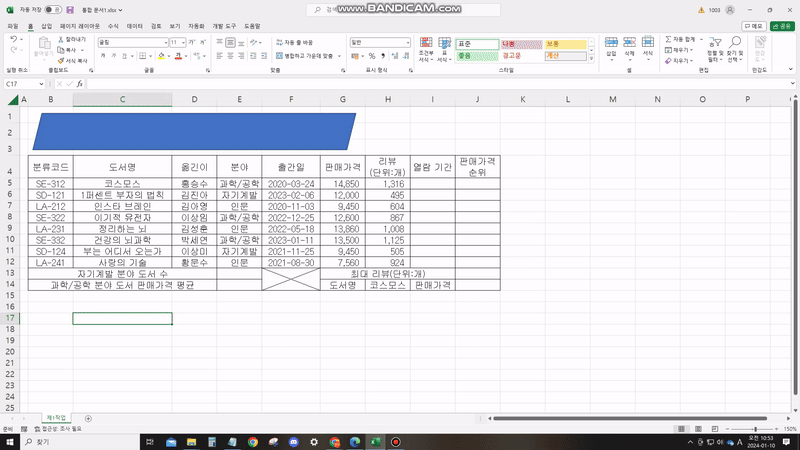
- 풀이 글꼴 서식 변경 : 도형 선택 → [홈] 탭 → [글꼴 : 굴림] 선택 → [크기 : 24pt] 입력 → [굵게] 선택 → [글꼴 색 : 검정] 선택 → [맞춤 : 가운데 맞춤] 선택
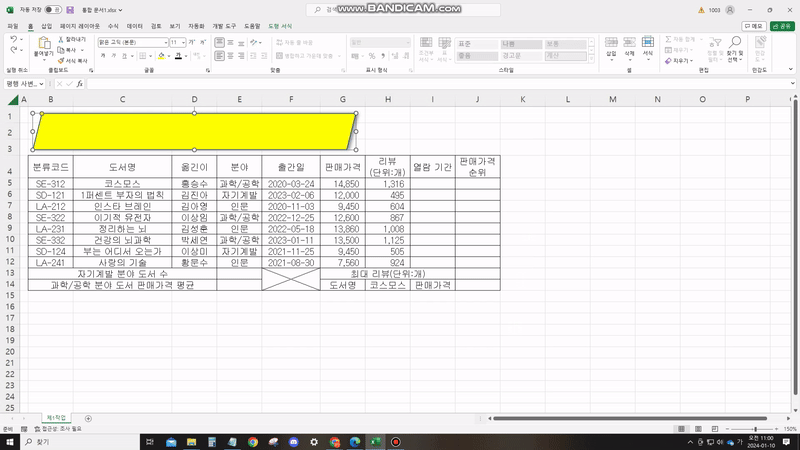
<조건3> 임의의 셀에 결재란을 작성하여 그림으로 복사 기능을 이용하여 붙이기 하시오(단, 원본 삭제).
① 결재란 작성
풀이
- 테두리 적용 : [K16 : N17] 셀 선택(데이터가 없는 셀) → [테두리 : 모든 테두리] 적용
- 병합하고 가운데 맞춤 : [K16 : K17] 셀 선택 → [병합하고 가운데 맞춤] 적용
- 데이터 작성 및 글꼴 정렬 : [L16 : N16] 셀 선택 → [맞춤 : 가운데 맞춤] 적용
- 줄 바꿈 : [alt] + [enter]
- 행 / 열 크기 조정
[K] 열 선택 → 마우스 오른쪽 선택 → [열 너비] 선택 → [열 너비 : 4] 입력
[L : N] 열 선택 → 마우스 오른쪽 선택 → [열 너비] 선택 → [열 너비 : 6] 입력
[17] 행 선택 → 마우스 오른쪽 선택 → [행 높이] 선택 → [행 높이 : 35] 입력
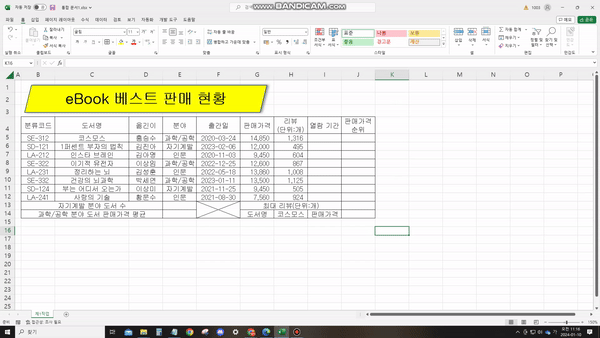
② 그림으로 복사
풀이 [K16 : N17] 셀 선택(K16 셀 클릭한 상태에서 N17셀 까지 드래그) → 마우스 오른쪽 클릭 → [복사] 선택 →
붙여넣기 할 위치(H1) 셀 선택 → [클립보드 - 붙여넣기] 밑 ▼ 선택 → [기타 붙여넣기 옵션 - 그림] 선택
NOTE 데이터 삭제 : 삭제할 셀 선택 → [편집] 탭 → [지우기] 밑 ▼ 선택 → [모두 지우기] 선택
(예) [K16 : N17] 셀 선택 → [지우기 - 모두 지우기] 선택
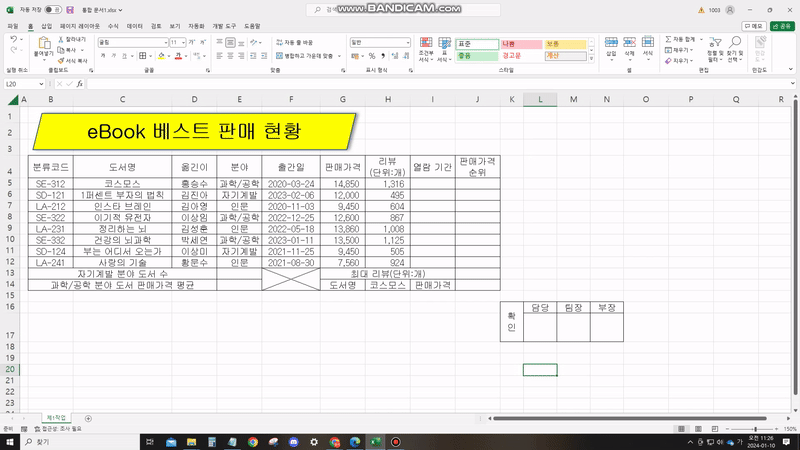
<조건4> 「B4 : J4, G14, I14」영역은 '주황'으로 채우기 하시오.
풀이 [B4 : J4] 셀 선택(B4 셀 클릭한 상태에서 J4셀 까지 드래그) → [글꼴] 탭 선택 → [채우기 색] 옆 ▼ 선택 → [표준색 : 주황] 선택
NOTE 여러 셀 한번에 선택하기 : [ctrl] 키 누른 상태에서 셀 선택
(예) [ctrl] 키 누르기 → [ B4 : J4 ] 셀 선택 → [G14] 셀 선택 → [I14] 셀 선택 → [채우기 - 주황] 선택
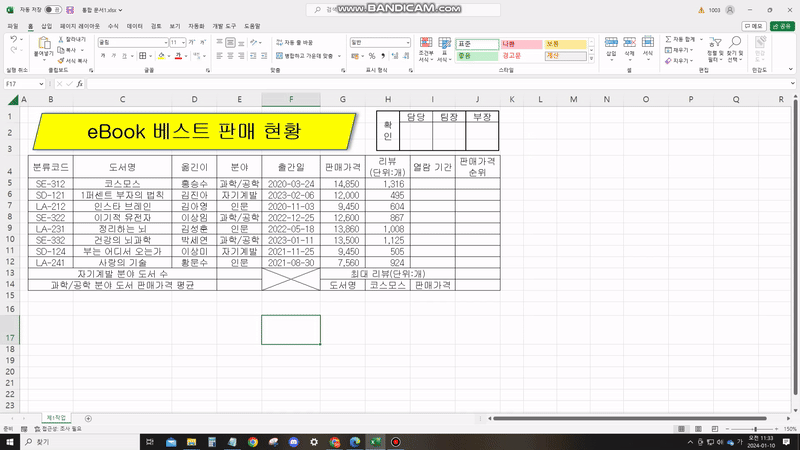
<조건5> 유효성 검사를 이용하여 「H14」셀에 도서명(「C5 : C12」영역)이 선택 표시되도록 하시오.
풀이 [H14] 셀 선택 → [데이터] 탭 → [데이터 유효성 검사] 선택 → [제한 대상 : 목록] 선택 → [원본] 클릭 후 [C5 : C12] 셀 선택(C5셀 클릭 후 C12셀까지 드래그) → [확인] 선택 또는 [엔터]
NOTE [H14] 셀 선택 → ▼ 선택 → "코스모스" 선택
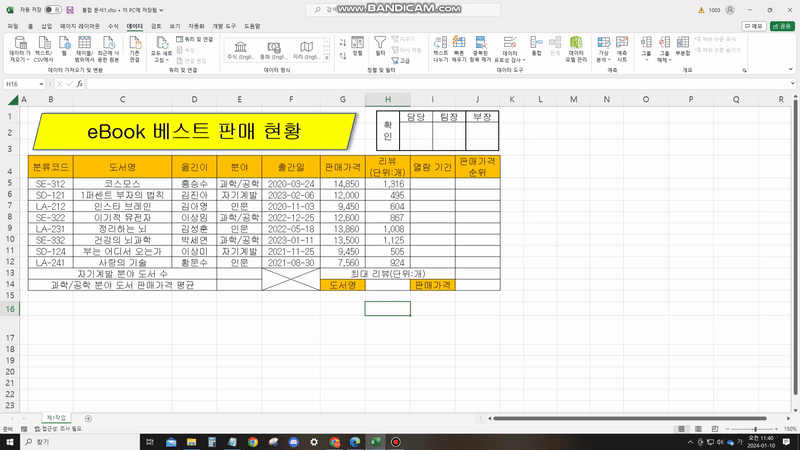
<조건6> 셀 서식 →「G5 : G12」영역에 셀 서식을 이용하여 숫자 뒤에 '원'을 표시하시오(예 : 14,850원).
풀이 [G5 : G12] 셀 선택(G5셀 클릭 후 G12셀까지 드래그) → 마우스 오른쪽 클릭 → [셀 서식] 선택 → [표시 형식] 탭 →
[사용자 지정] 선택 → [형식] 에서 기존 형식 모두 지우기 → [형식 : #,###원] 입력 → [확인] 선택 또는 [엔터]
NOTE 글꼴 정렬 : 셀 선택 → [홈] 탭 → [맞춤 : 오른쪽 맞춤] 선택
(예) [G5 : G12] 셀 선택 → [맞춤 : 오른쪽 맞춤] 선택
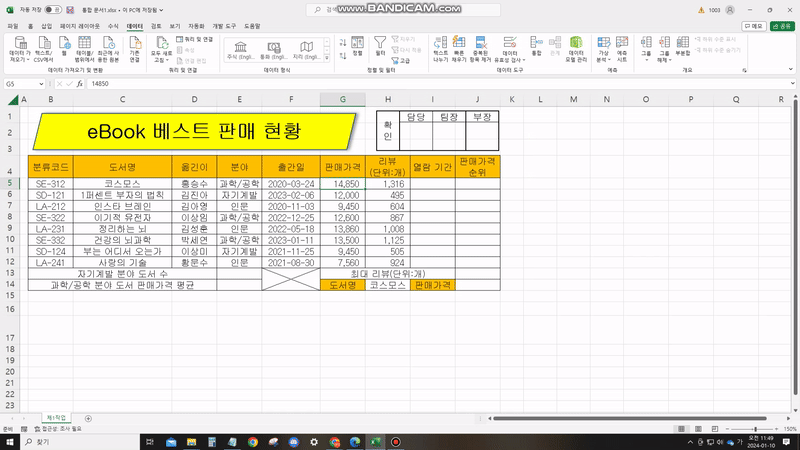
<조건8> 「H5 : H12」영역에 대해 '리뷰'로 이름정의를 하시오.
풀이 [H5 : H12] 셀 선택(H5셀 클릭 후 H12셀까지 드래그) → [A]열 위 [이름 상자] 클릭 → [이름 : 리뷰] 작성 → [엔터]
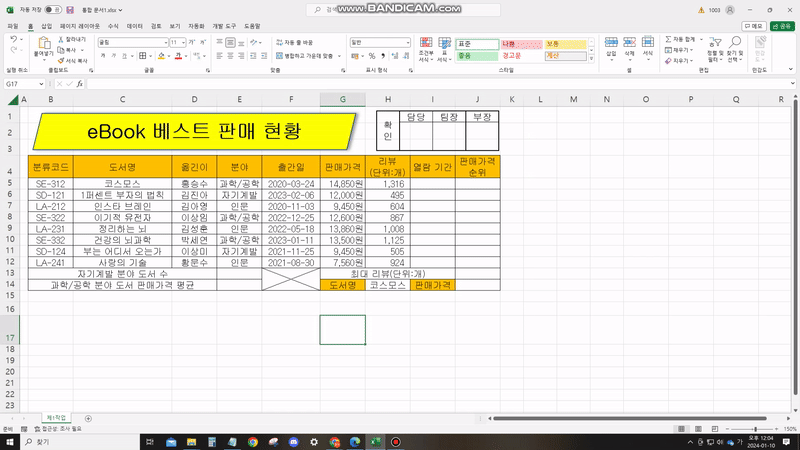
2024.01.10 - [ITQ/한글엑셀] - [ITQ] 한글엑셀 - 2023 112회차 A형 문제풀이(제1작업) ②
[ITQ] 한글엑셀 - 2023 112회차 A형 문제풀이(제1작업) ②
2024.01.09 - [ITQ/한글엑셀] - [ITQ] 한글엑셀 - 2023 112회차 A형 문제풀이(제1작업) ① [ITQ] 한글엑셀 - 2023 112회차 A형 문제풀이(제1작업) ① ITQ 한글엑셀 2023년 112회차 A형 문제풀이(제1작업) ① 기출문제
everyreport.tistory.com
'엑셀,스프레드시트 > 한글엑셀' 카테고리의 다른 글
| [ITQ] 한글엑셀 - 2023 112회차 B형 문제풀이(함수) (1) | 2024.01.15 |
|---|---|
| [ITQ] 한글엑셀 - 2023 112회차 A형 문제풀이(제4작업) (2) | 2024.01.13 |
| [ITQ] 한글엑셀 - 2023 112회차 A형 문제풀이(제3작업) (1) | 2024.01.10 |
| [ITQ] 한글엑셀 - 2023 112회차 A형 문제풀이(제2작업) (1) | 2024.01.10 |
| [ITQ] 한글엑셀 - 2023 112회차 A형 문제풀이(제1작업) ② (3) | 2024.01.10 |