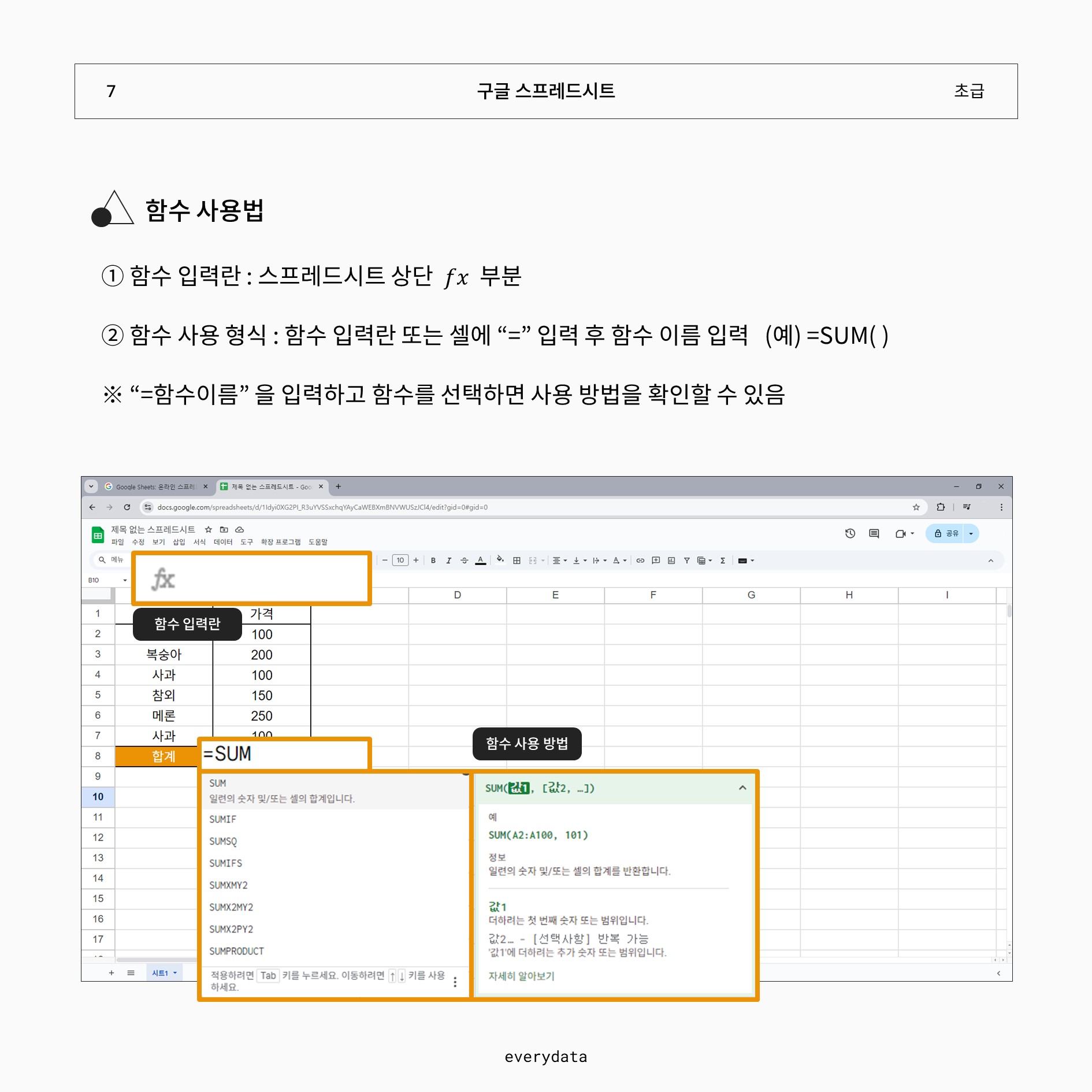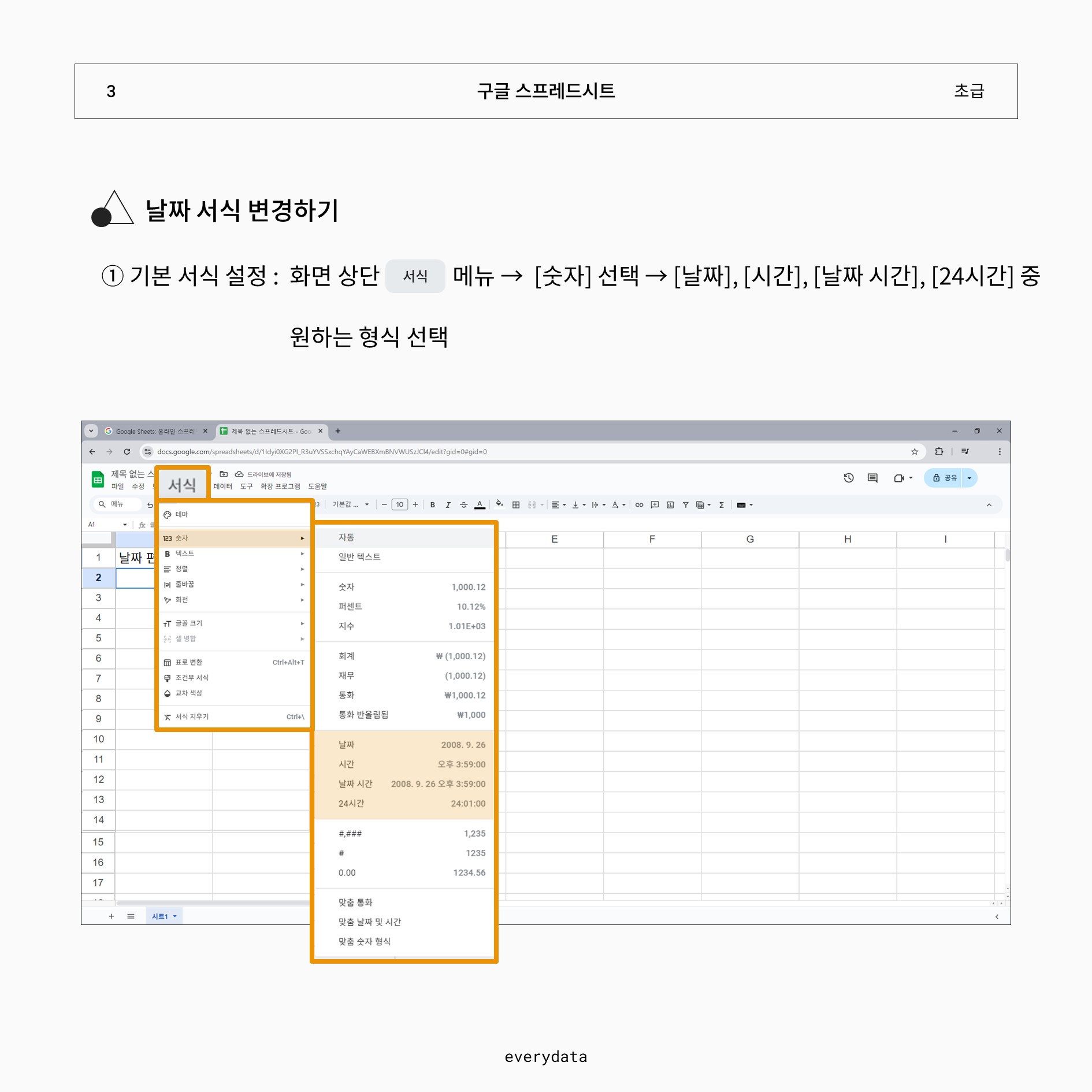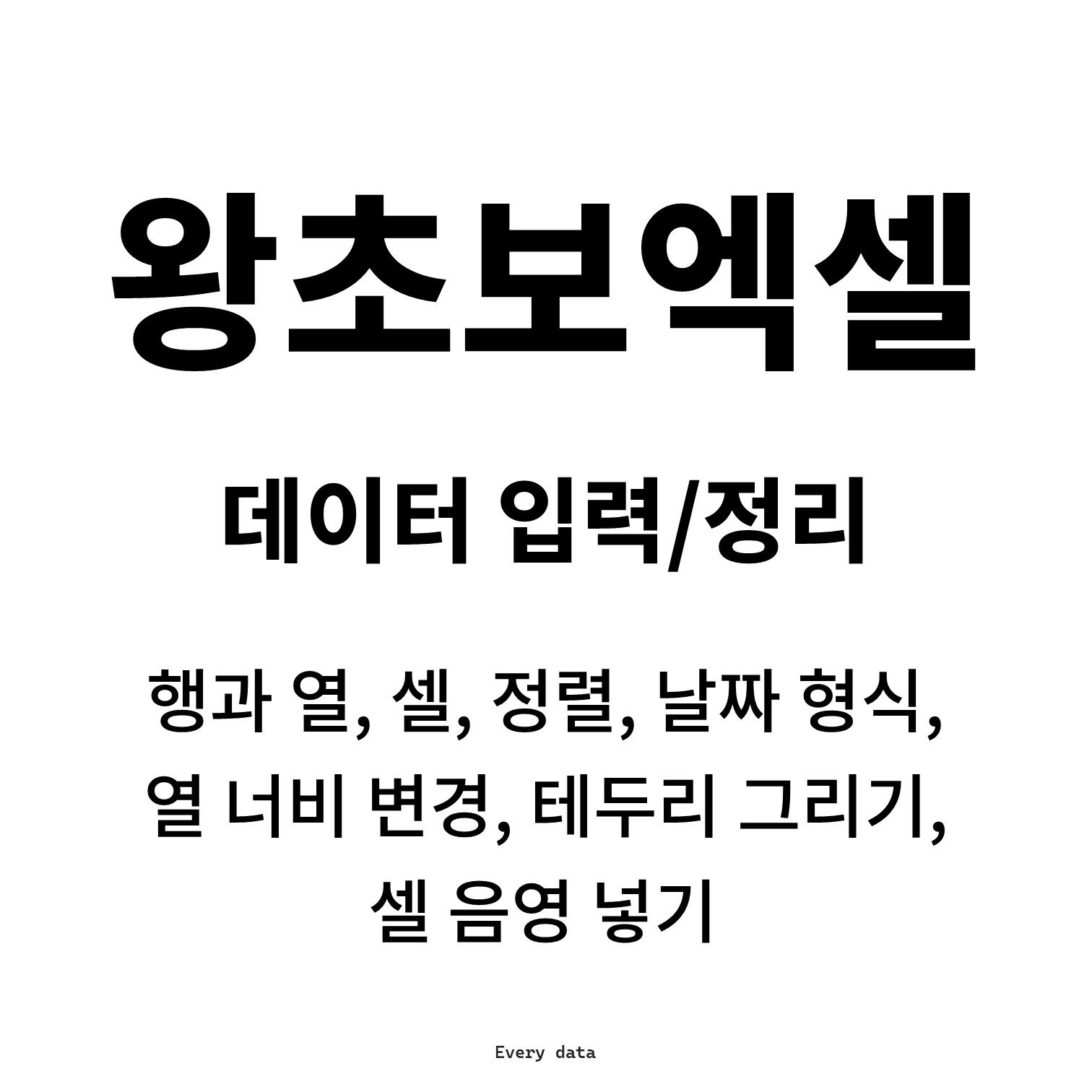[왕초보 구글스프레드시트] 찾기 및 바꾸기 [왕초보 구글스프레드시트] 찾기 및 바꾸기[왕초보 구글스프레드시트] 행 고정 (1행, N행) [왕초보 구글스프레드시트] 행 고정 (1행, N행)[왕초보 구글스프레드시트] 소수점 자릿수 변경하기(증가, 감소) [왕초보 구글스프레드시트] 소수점everyreport.tistory.com 왕초보 구글 스프레드시트 #7 - 함수 사용 방법 ① 함수 입력란 : 구글 스프레드 시트 상단 fx 부분 ② 함수 사용 형식 : 함수 입력란 또는 셀에 "=" 입력 후 원하는 함수 이름 입력 (예) =SUM() ※ "=함수이름" 을 입력하면 사용가능한 함수 목록이 나오고 목록들 중 하나의 함수를 선택하면 함수 사용 방법을 확인할 수 있음 [왕초보 구글스프레드시트] 연산..