1. 행과 열
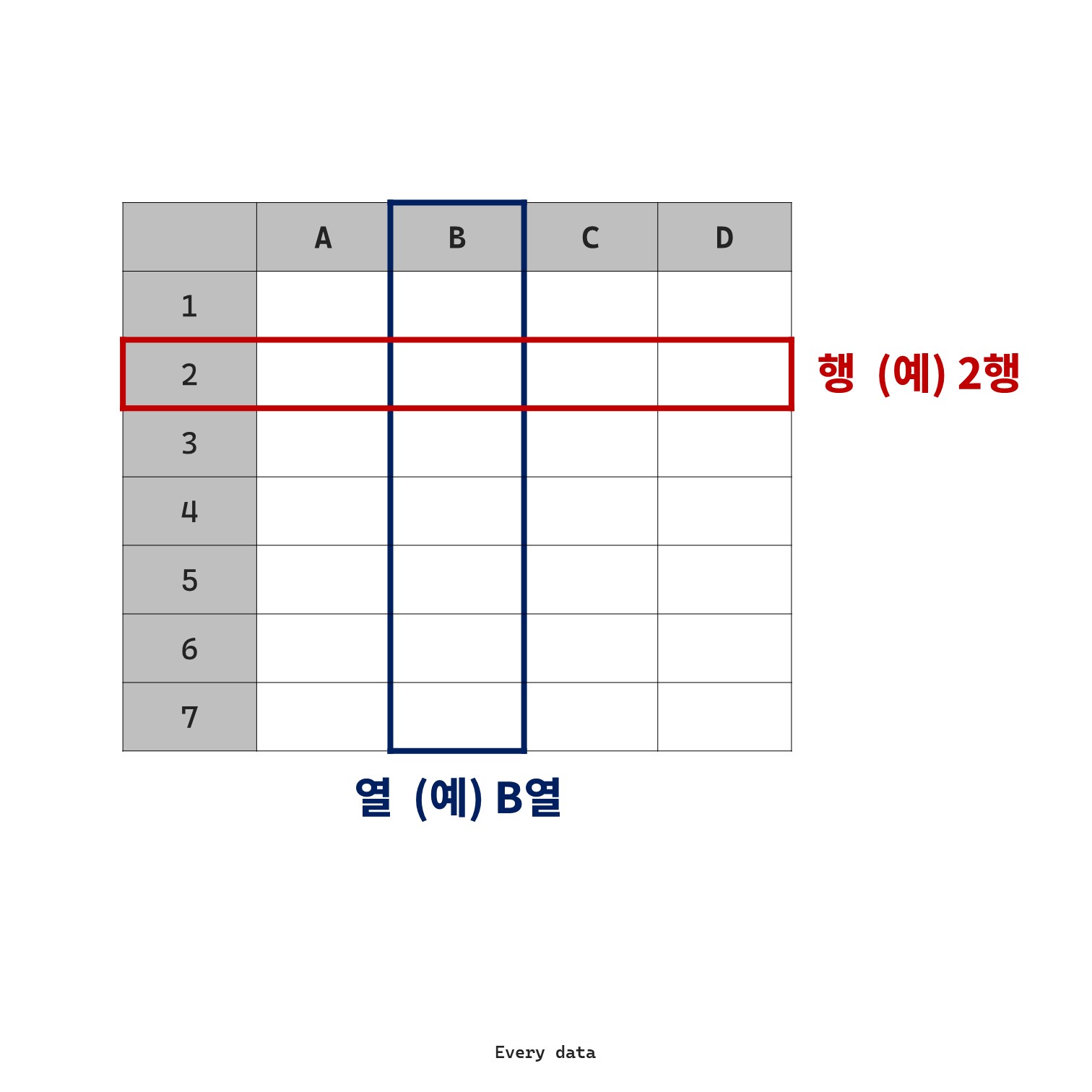
[행]은 시트의 가로줄을 의미합니다.
보통 숫자로 나타나며 위 그림에서 빨간색으로 선택된 부분은 숫자 2, 두번째 행이기 때문에 [2행] 이라고 부릅니다.
[열]은 시트의 가로줄을 의미합니다.
보통 영어 알파벳으로 나타나며 위 그림에서 파란색으로 선택된 부분은 알파벳 B 열이기 때문에 [B열] 이라고 부릅니다.
2. 셀
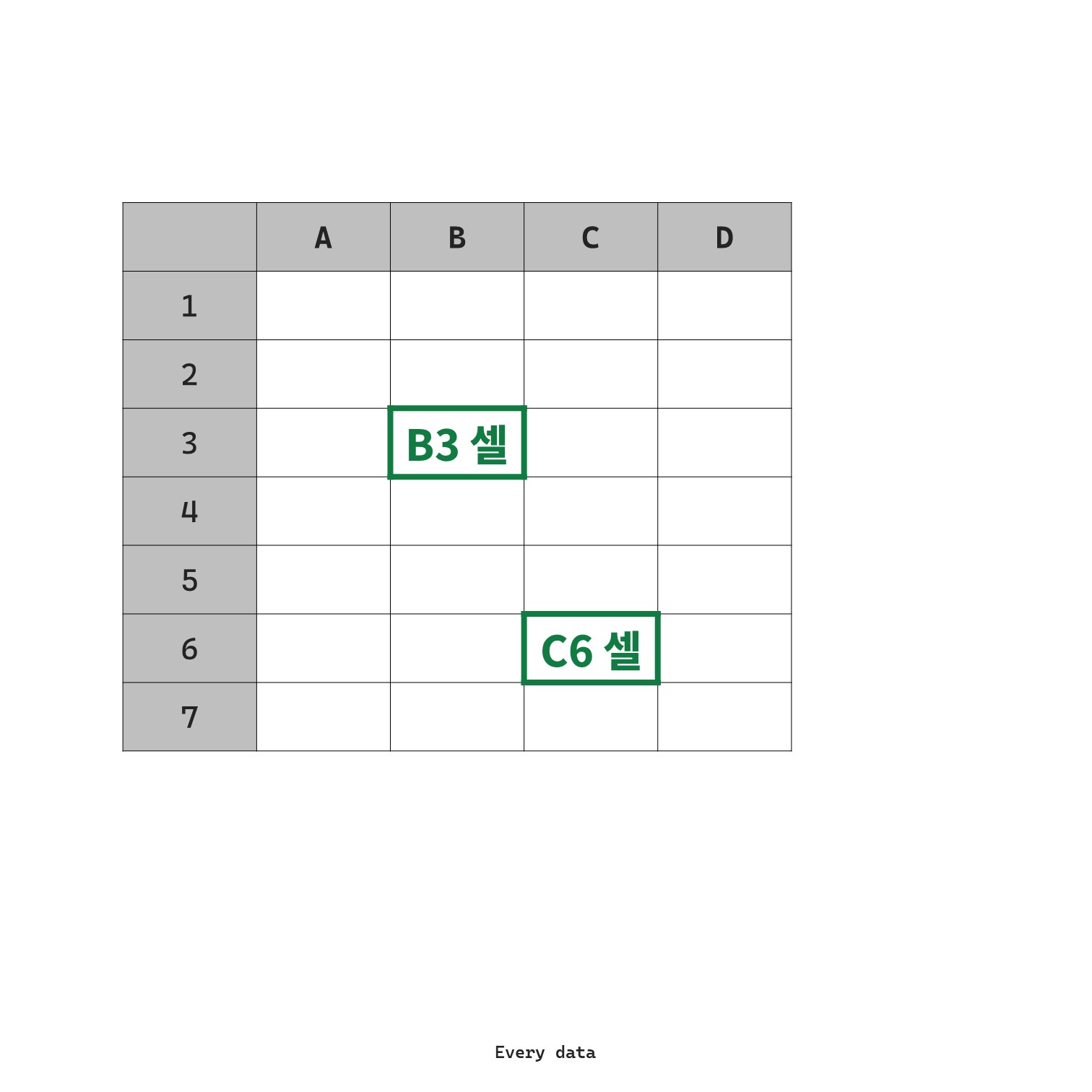
[셀]은 행과 열이 교차한 지점의 네모 하나하나를 의미하며 [열]+[행] 으로 부릅니다.
예를 들어, [B열]과 [3행]이 교차된 지점의 네모는 [B3셀] 이라고 부르며 [C열]과 [6행]이 교차된 지점의 네모는 [C6셀] 이라고 부릅니다.
3. 데이터 입력 방식
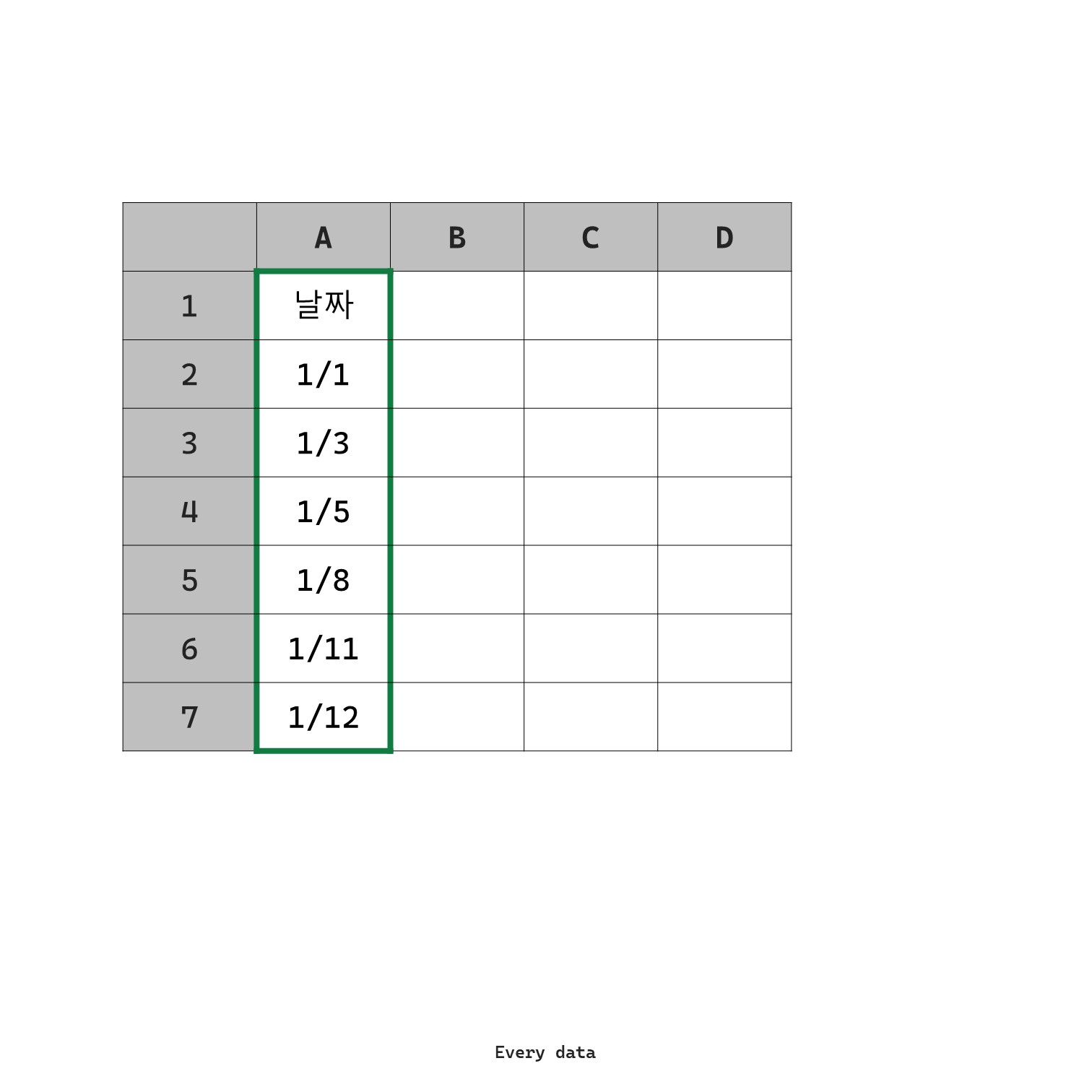
엑셀에서 데이터 입력 방식은 주로 1행에 데이터를 가장 잘 나타낼 수 있는 이름을 작성하고 그 아래로 데이터 값을 입력합니다.
예를 들어 매출 발생 일자를 엑셀로 입력하고 싶을 때 [A1셀]에 데이터 이름인 [날짜]를 입력하고 [A2셀] 부터 아래 방향으로 데이터 값을 입력합니다.
[A2셀] 에 데이터 값인 1/1 을 입력하고 [엔터]키를 누르면 [A3셀]로 커서가 이동하게 됩니다.
4. 데이터 입력
1월 한 달 동안 발생한 주문에 대한 데이터를 엑셀로 입력해 정리한다고 가정할 때 데이터는 [날짜], [구매자], [구매품목], [구매수량] 등으로 입력할 수 있습니다.
위의 4가지 데이터를 엑셀에 입력한 샘플 데이터는 아래와 같습니다.
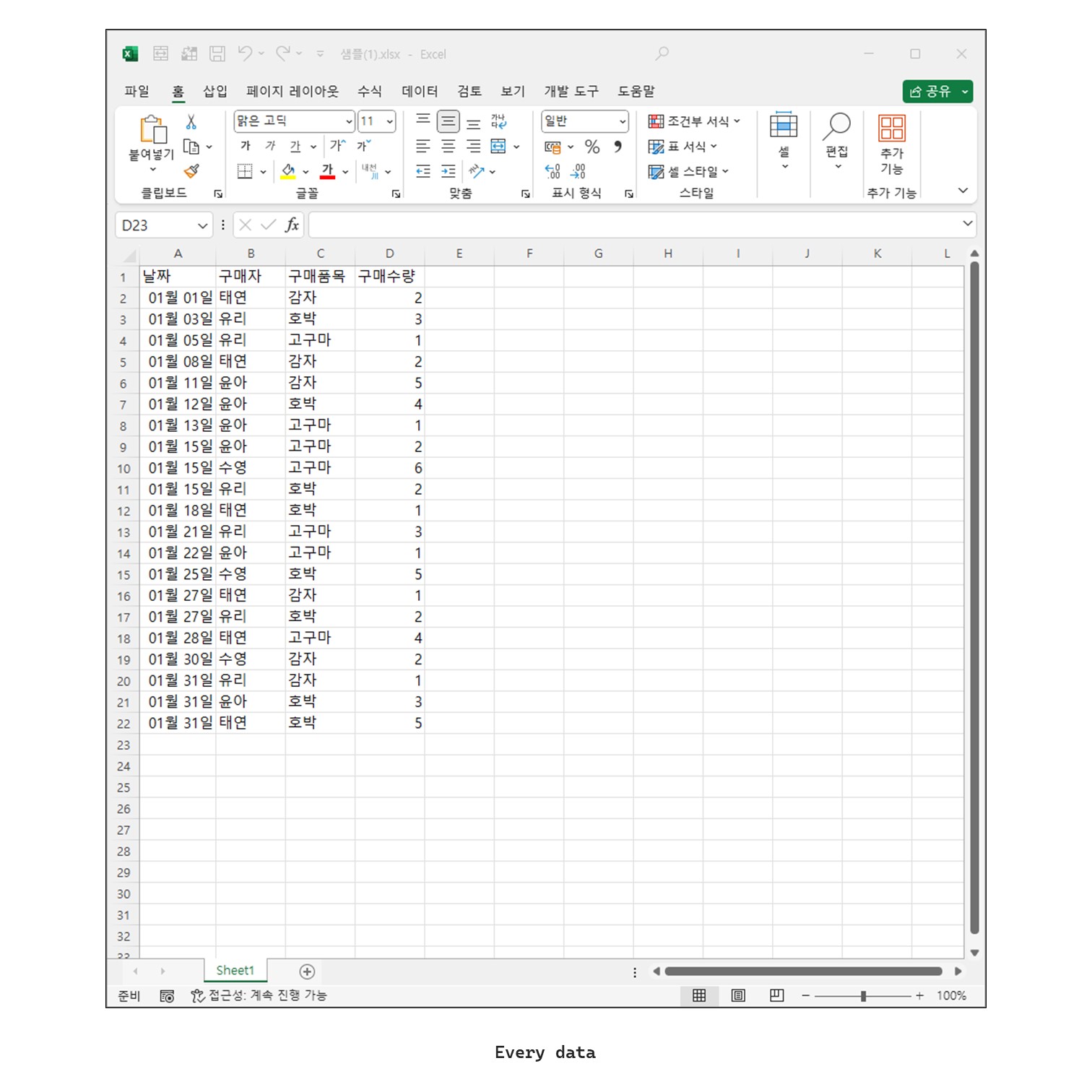
5. 데이터 전처리 : 글자 및 숫자 정렬
입력된 데이터의 양식을 보면 특이한 점이 있는데 정렬 방식이 통일되지 않고 각각의 방향으로 정렬되었다는 점입니다.
엑셀은 기본 정렬 규칙이 있어 데이터를 입력 할 때 규칙에 따라 정렬됩니다.
[ 날짜 : 오른쪽 정렬 / 텍스트(글자) : 왼쪽 정렬 / 숫자 : 오른쪽 정렬 ]
기본으로 정렬된 데이터를 [가운데 정렬]로 변경합니다.
① 데이터 선택
먼저 정렬하고 싶은 데이터를 선택합니다. [구매자] 열을 선택하는데, 데이터를 선택할 때는 열(영어 알파벳이 적힌 부분)을 클릭해 선택합니다.
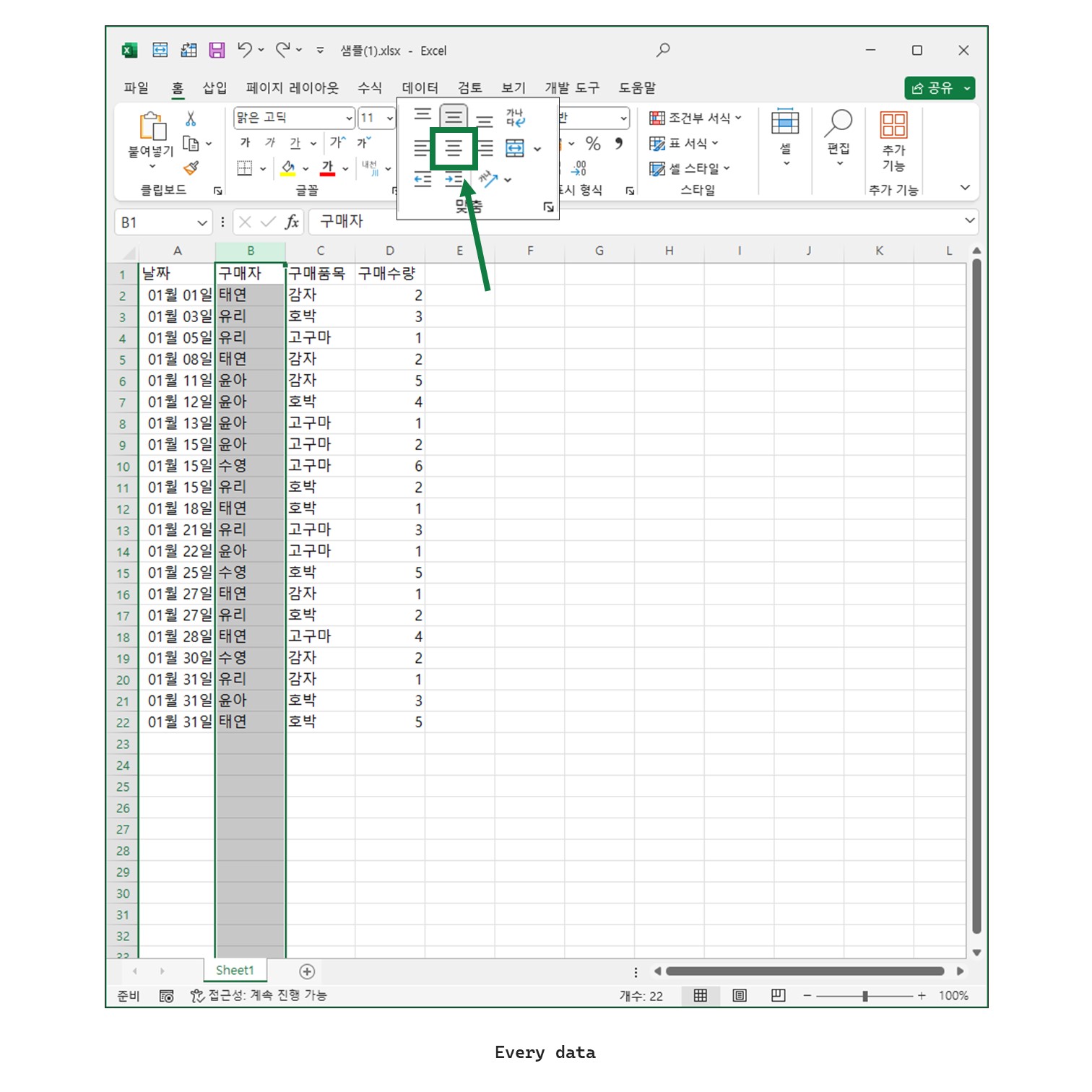
② [맞춤] - [가운데 맞춤] 선택
엑셀 상단 [맞춤] 탭에서 [가운데 맞춤] 버튼을 클릭하면 글자가 가운데로 정렬된 것을 확인할 수 있습니다.
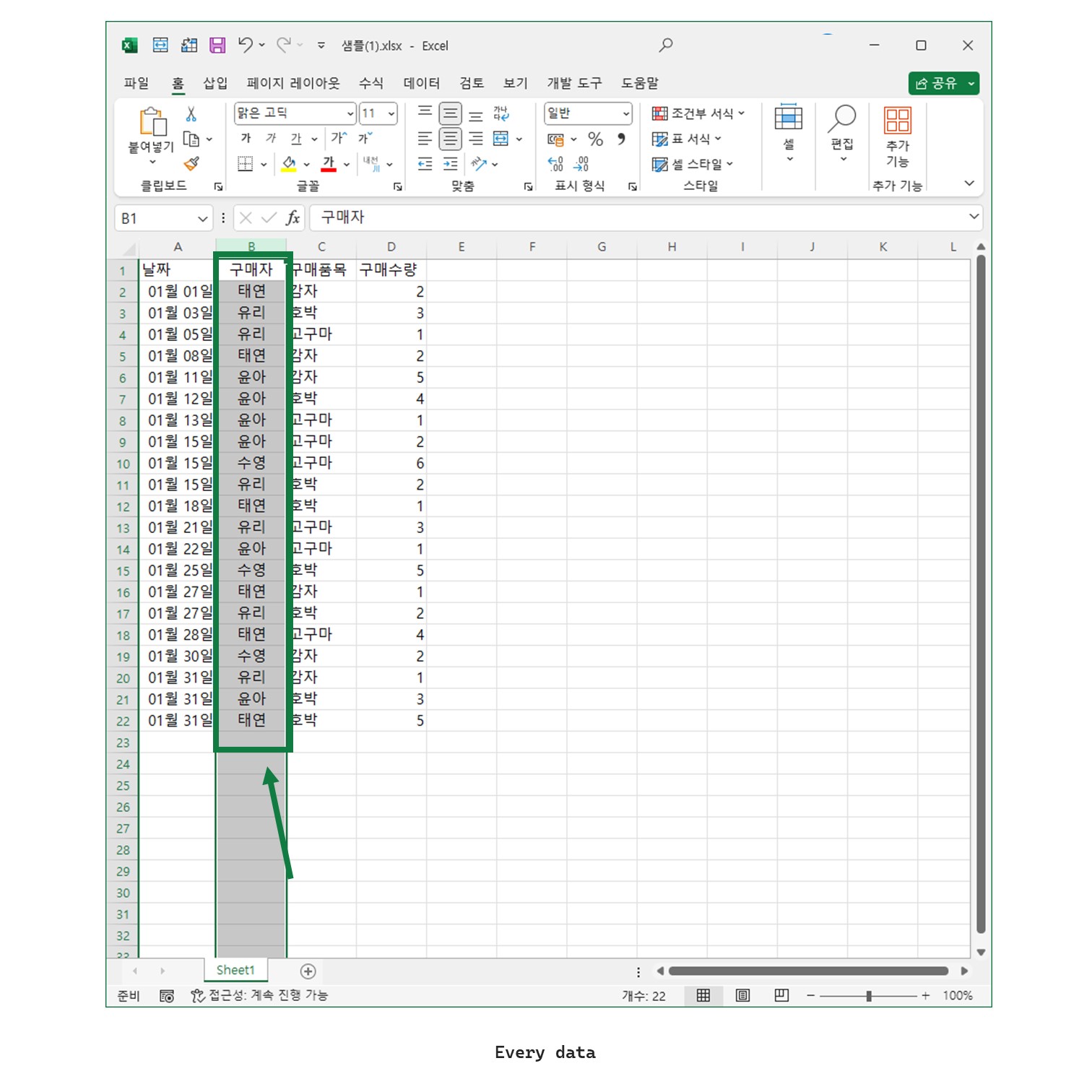
[구매자]열과 동일하게 [구매품목], [구매수량] 열도 가운데로 정렬합니다.
6. 데이터 전처리 : 날짜 형식 변경
[00월00일] 형식으로 표시되는 날짜 데이터를 [월/일] 형식으로 변경합니다.
① 데이터 선택
[날짜] 데이터 열을 선택합니다.
② [셀 서식] 지정
데이터가 선택된 상태에서 마우스 오른쪽을 클릭해 [셀 서식] 메뉴로 들어갑니다.
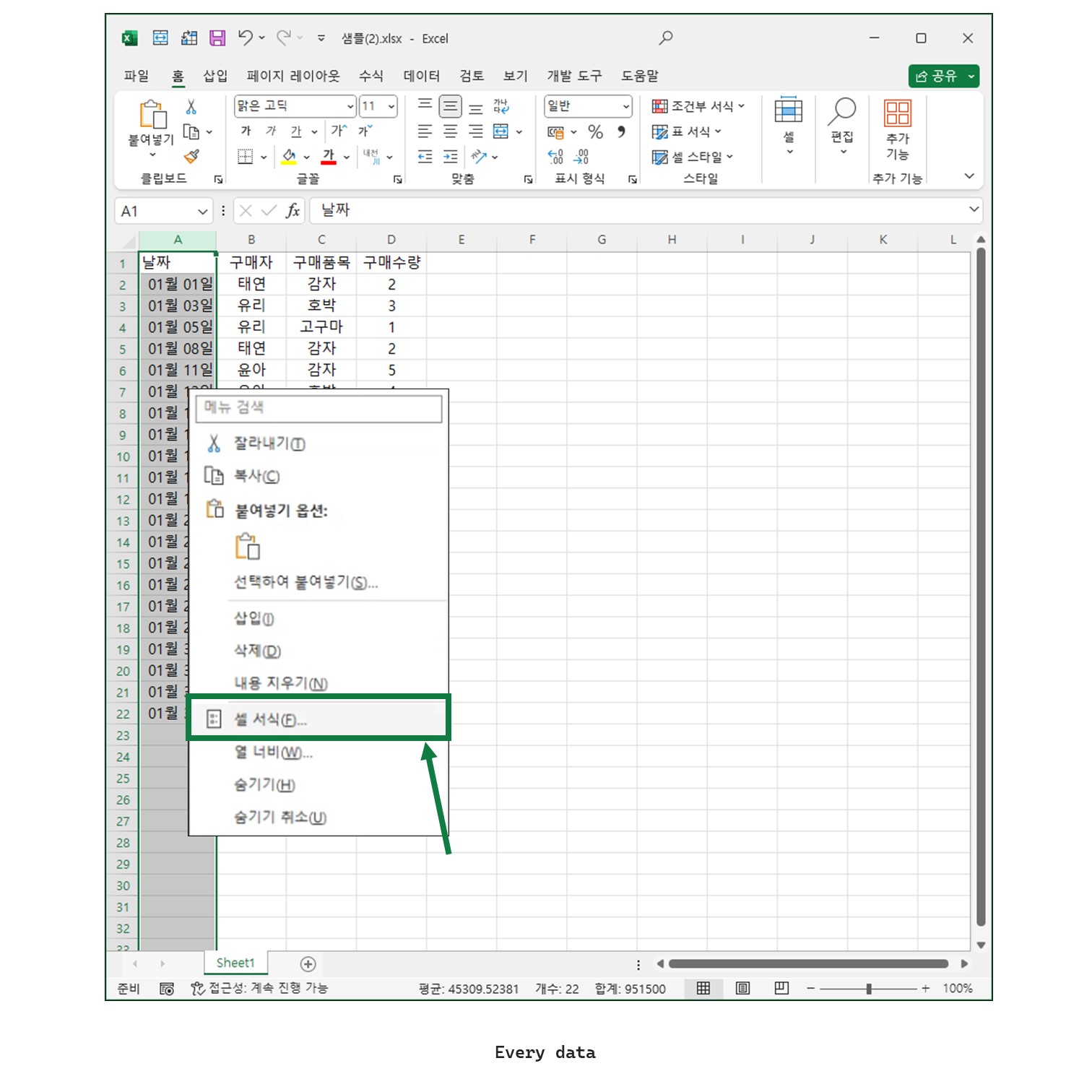
[범주] 탭에서 [날짜]를 클릭하면 오른쪽 [형식] 탭에 다양한 날짜 표시 형식이 나타납니다.
이 중 [3/14]와 같은 형식을 클릭한 후 [확인] 버튼을 클릭합니다.
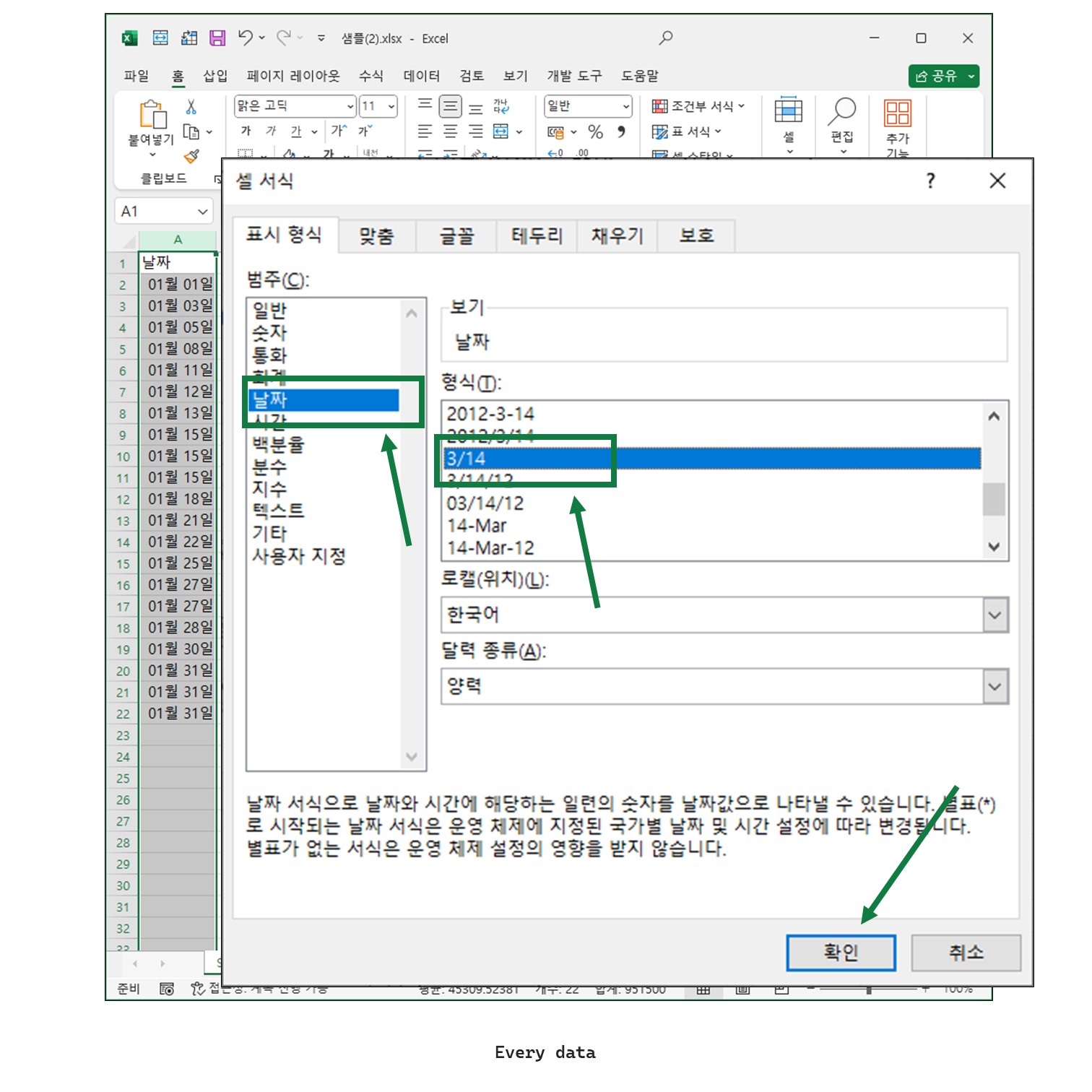
그러면 아래 그림처럼 날짜 형식이 변경된 것을 확인할 수 있습니다. [날짜] 열도 가운데 정렬로 변경합니다.
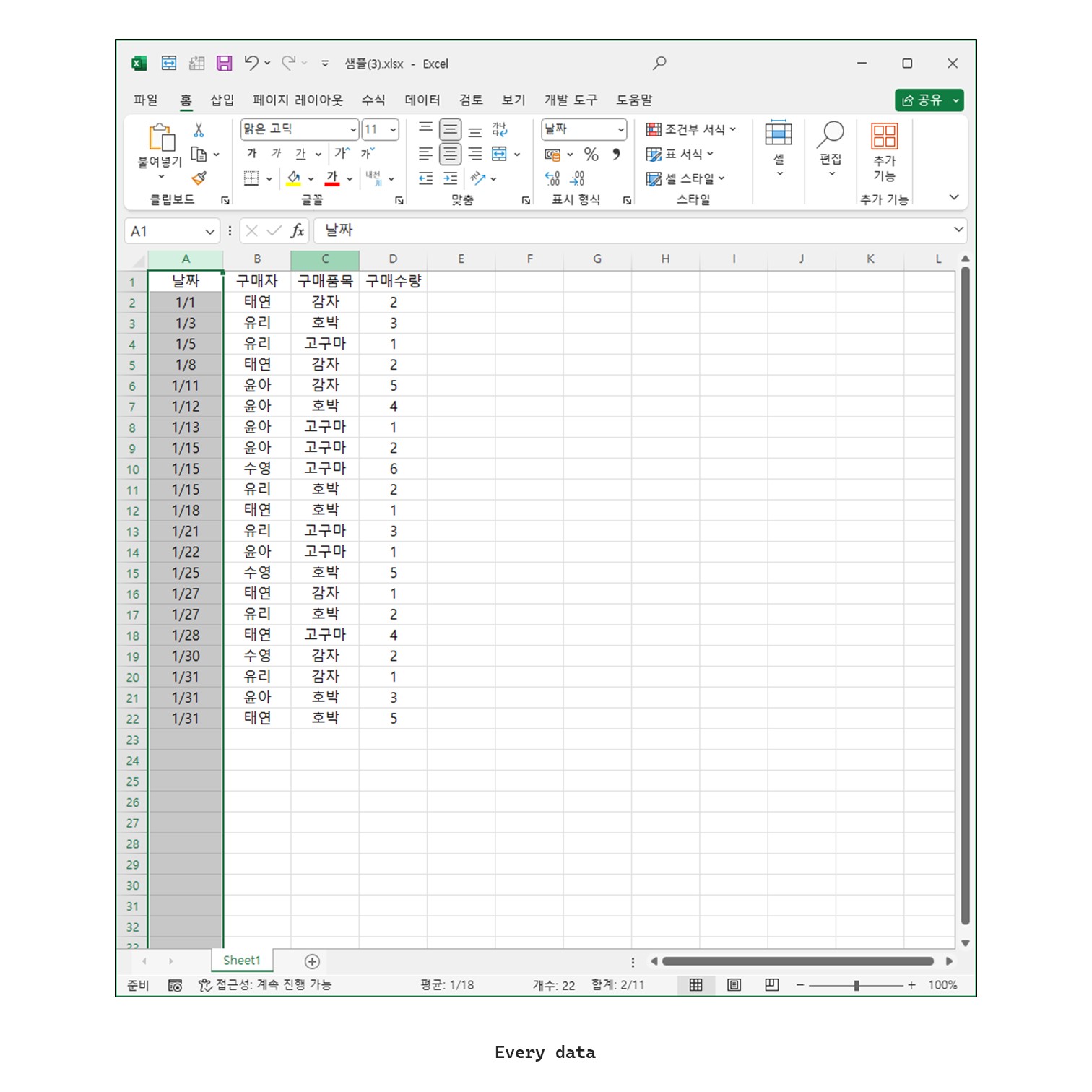
7. 데이터 전처리 : 열 너비 변경
[구매품목] 열의 데이터 길이에 비해 열 너비가 좁아 열 너비를 변경합니다.
① 데이터 선택
너비를 조정하고 싶은 열을 선택합니다.
② 너비 조정
열 세로선 | 부분에 마우스를 가져다 놓으면 ↔ 모양과 비슷하게 변하게 되는데 이때 마우스를 클릭한 상태에서 오른쪽으로 열을 드래그합니다.
열 너비가 마우스 위치에 따라 변경되는 것을 확인할 수 있습니다.
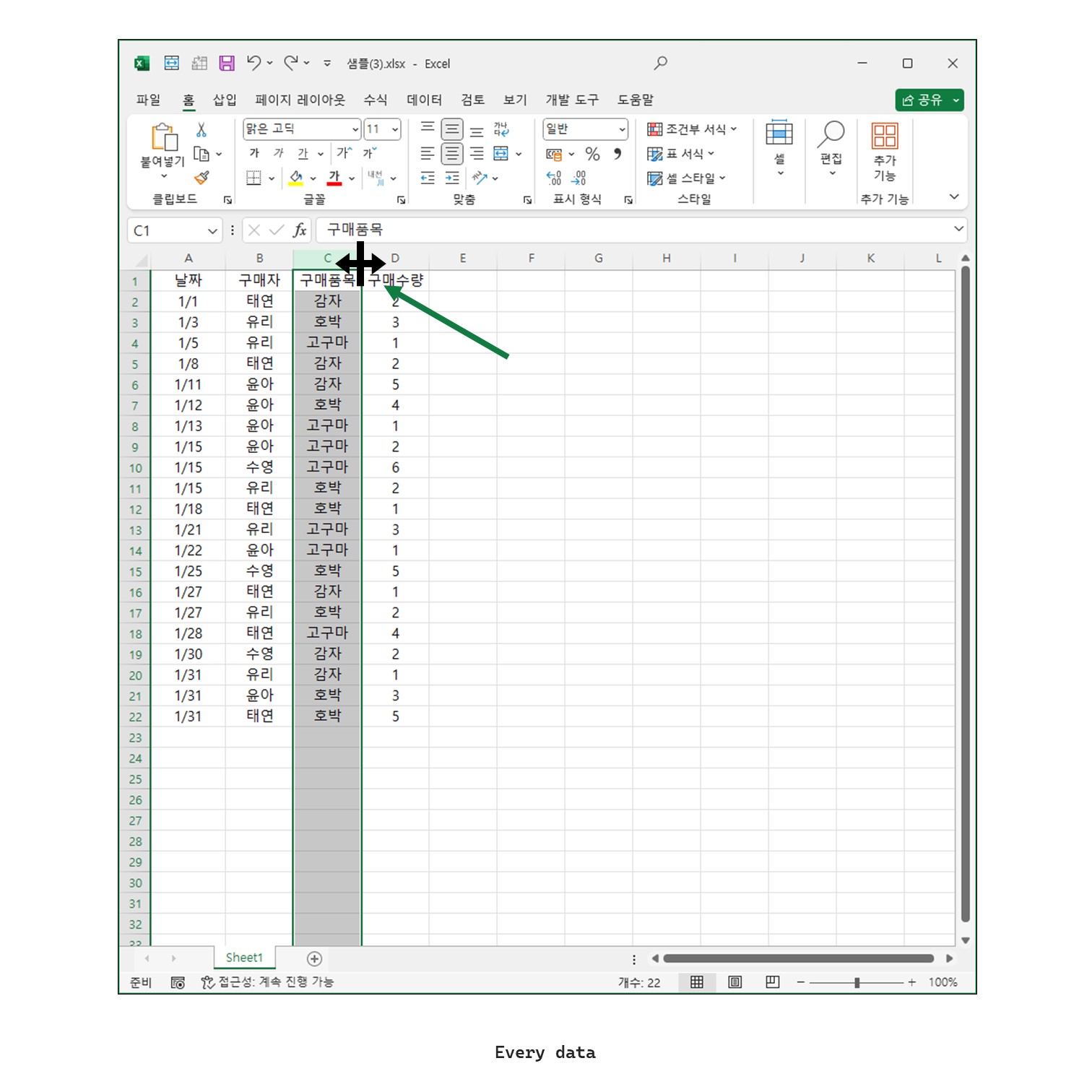
8. 표 테두리 그리기
데이터의 가독성을 높이기 위해 표의 테두리를 그립니다.
① 데이터 선택하기
데이터가 입력된 [A1셀] 부터 [D22셀] 까지 선택합니다.
시작 셀인 [A1셀]을 클릭한 상태로 종료 셀인 [D22셀] 까지 드래그하면 많은 데이터를 쉽게 선택할 수 있습니다.
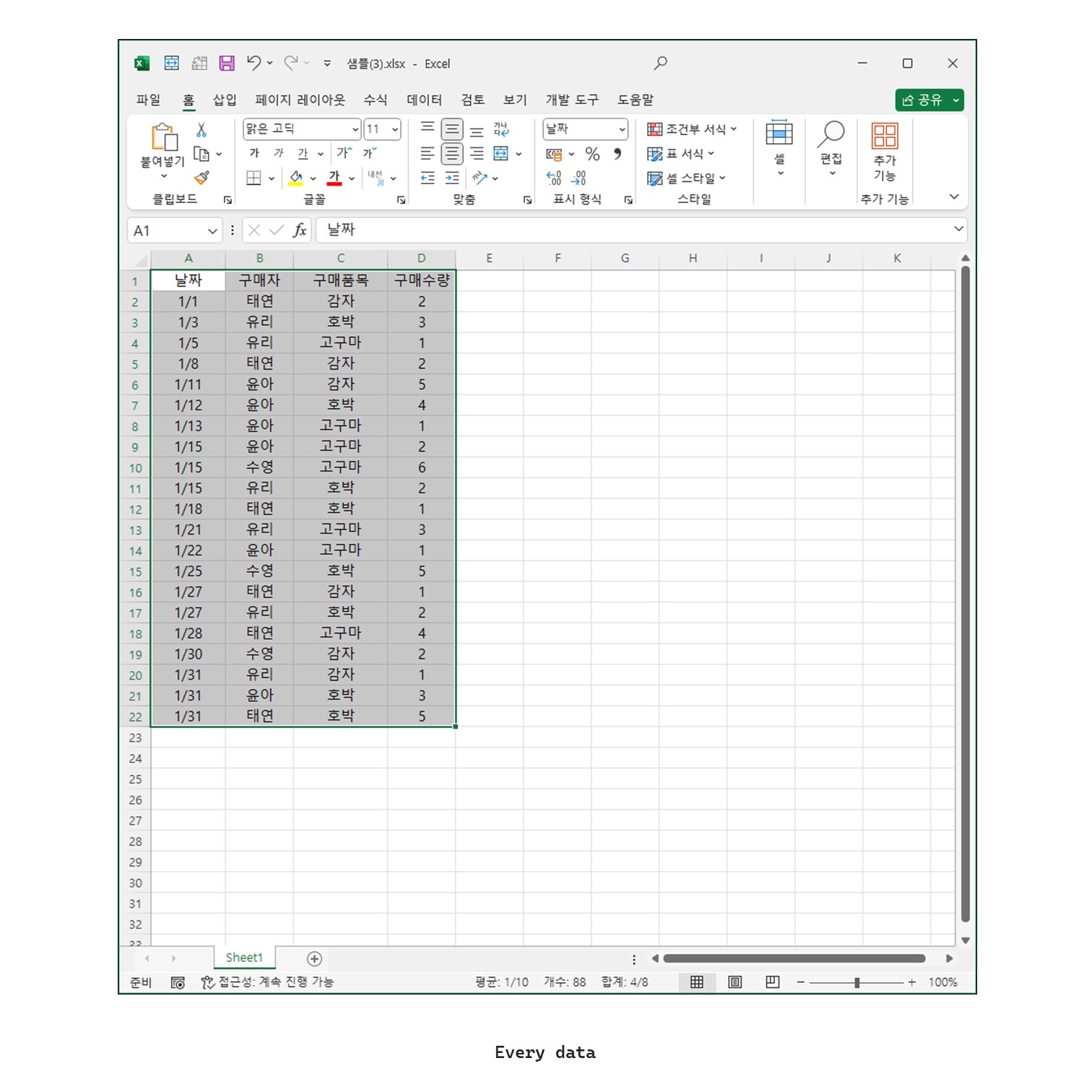
② [글꼴] - [테두리] 선택
엑셀 왼쪽 상단 [글꼴] 탭의 [테두리] 버튼 옆 조그만 아래 화살표 모양(\/) 을 클릭합니다.
그러면 다양한 테두리 설정 옵션들이 나오는데 이 중에서 [모든 테두리]를 선택합니다.
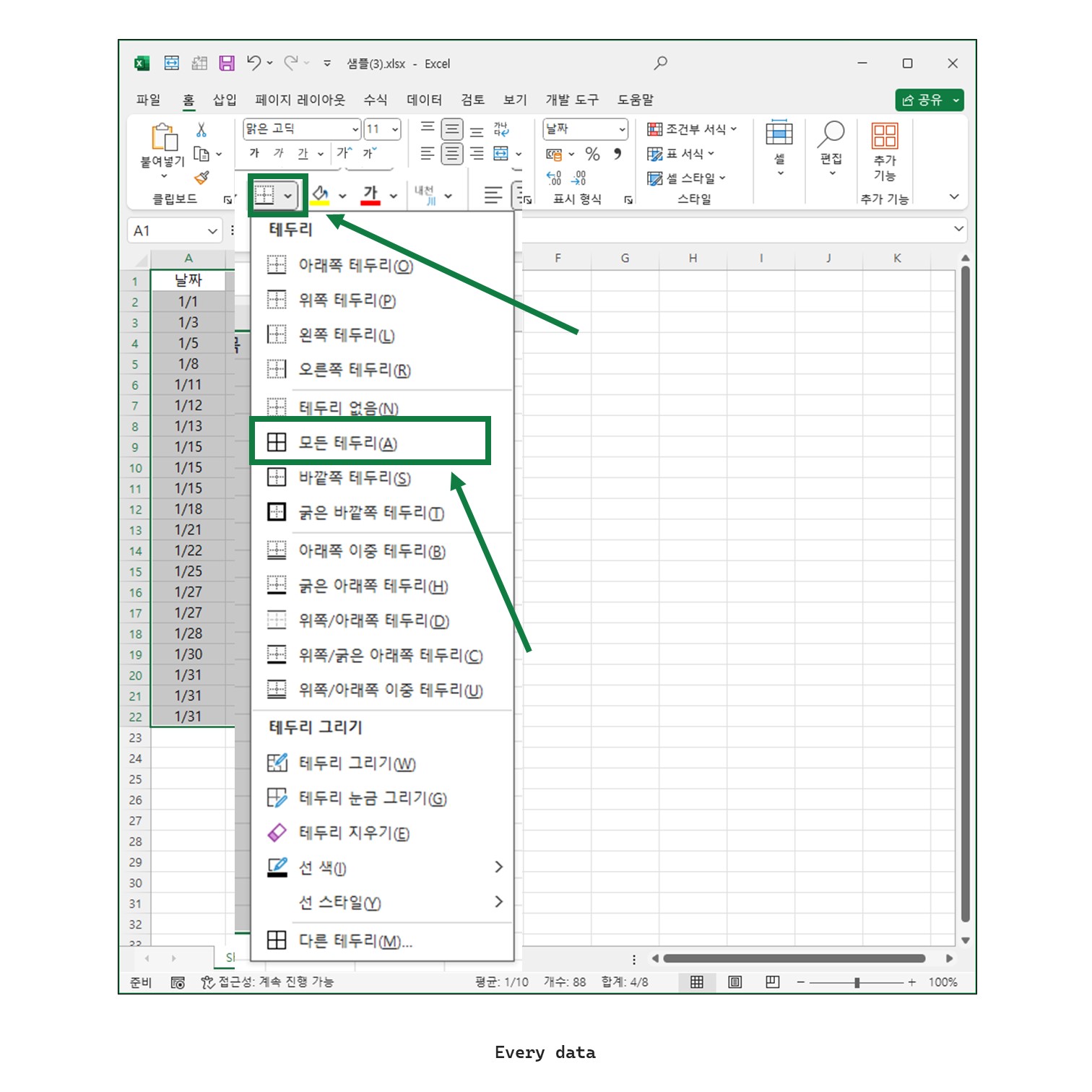
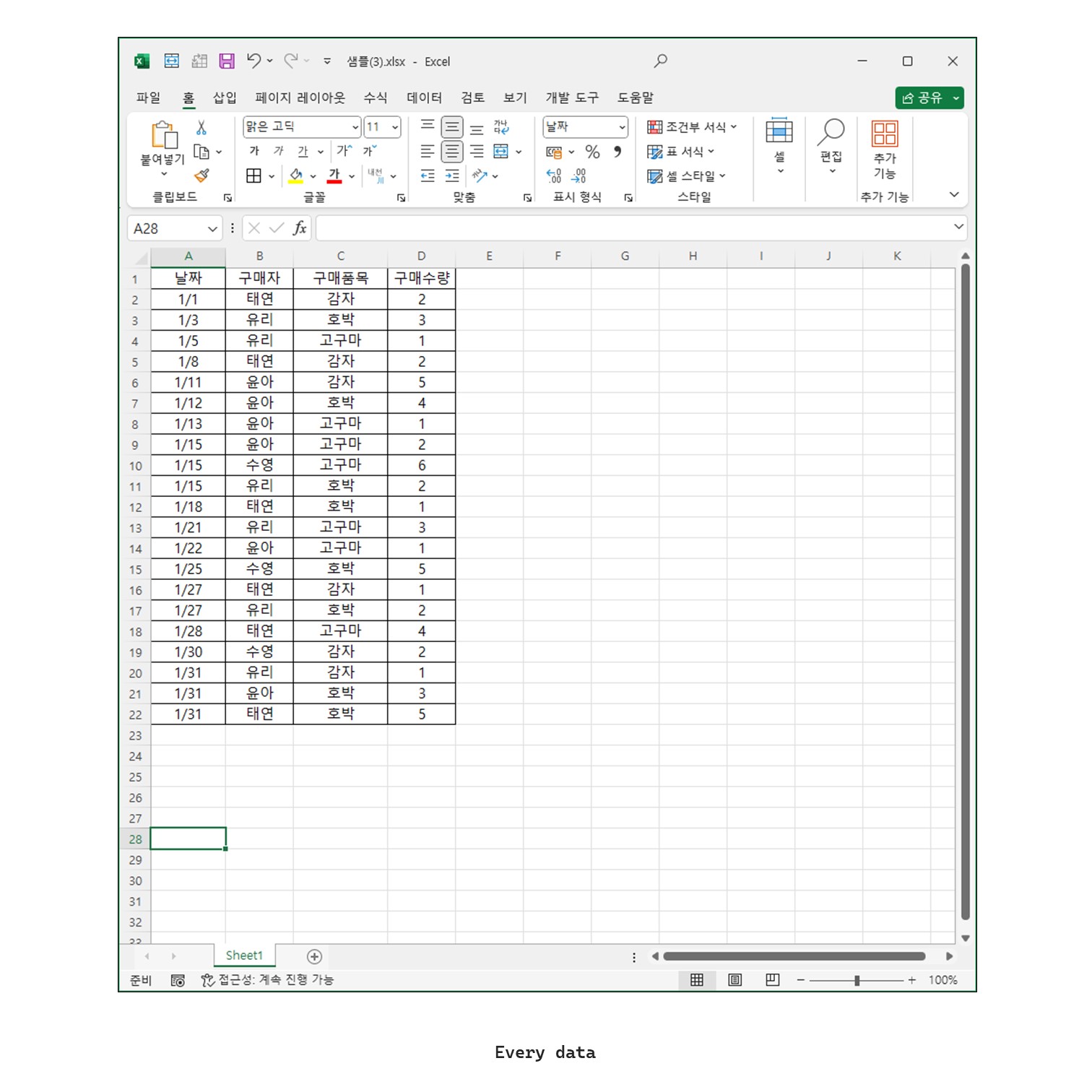
9. 셀 음영 넣기(색 채우기)
열의 이름이 되는 셀에 음영을 넣으면 좋을 것 같아 셀의 섹상을 변경합니다.
먼저 각 열의 이름 셀을 선택한 후 테두리 옆 페인트 통 모양의 [채우기 색] 버튼 옆 조그만 아래 화살표 모양(\/) 을 클릭합니다.
그러면 다양한 색 팔레트가 나오는데 이 중에서 적당한 색을 선택합니다.
예제에서는 [흰색, 배경1, 15% 더 어둡게]를 선택했습니다. (색상위에 마우스를 올려두면 색 이름이 표시됩니다.)
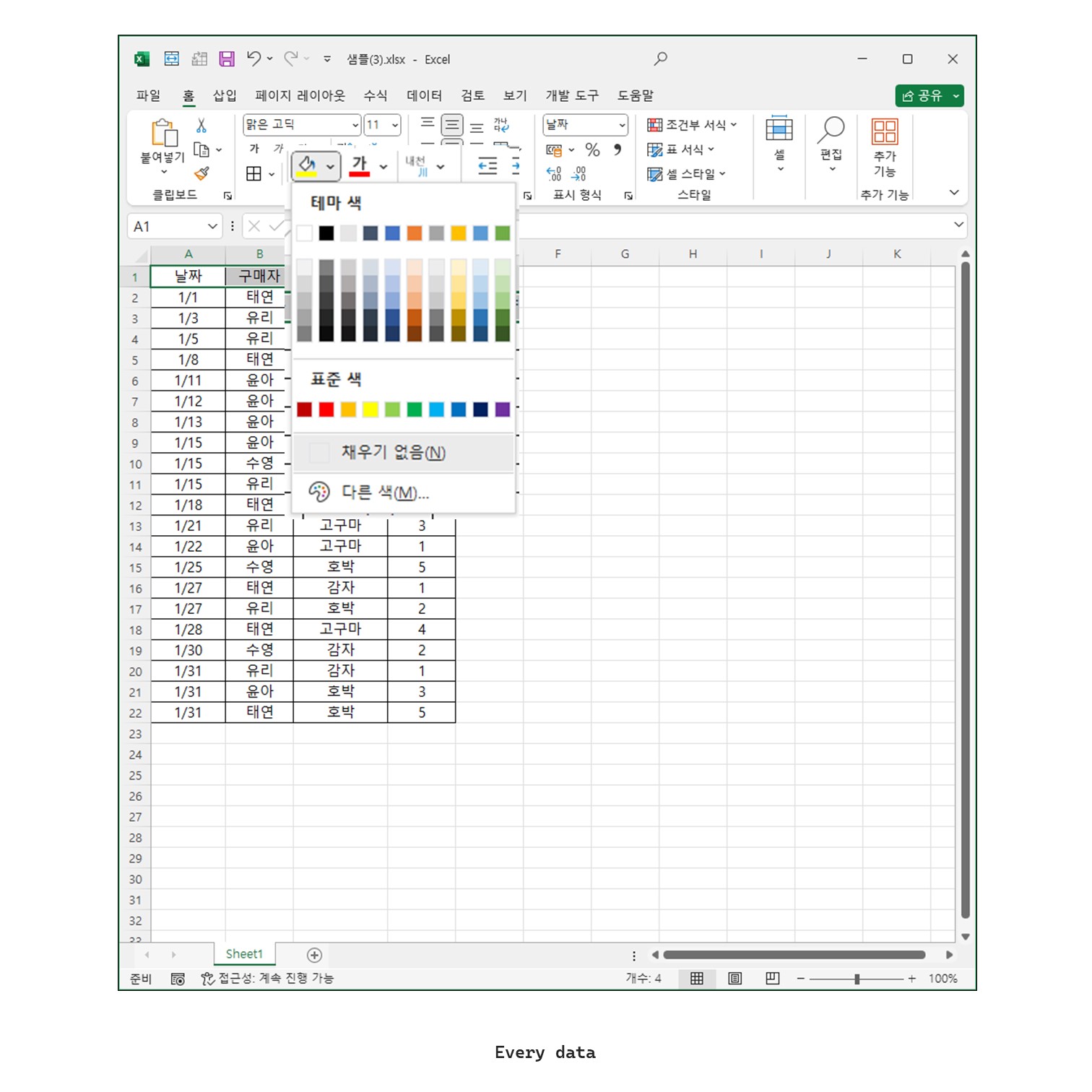
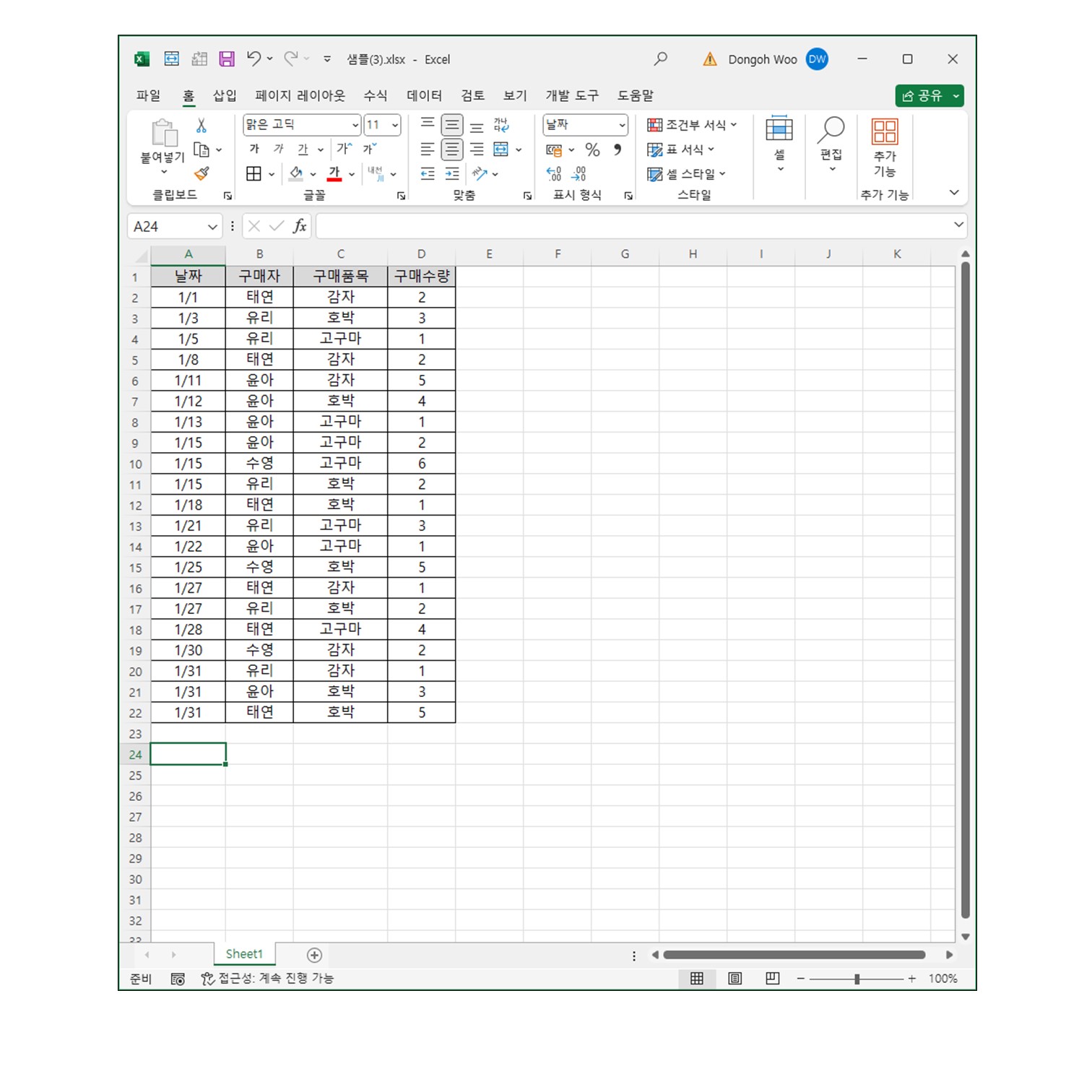
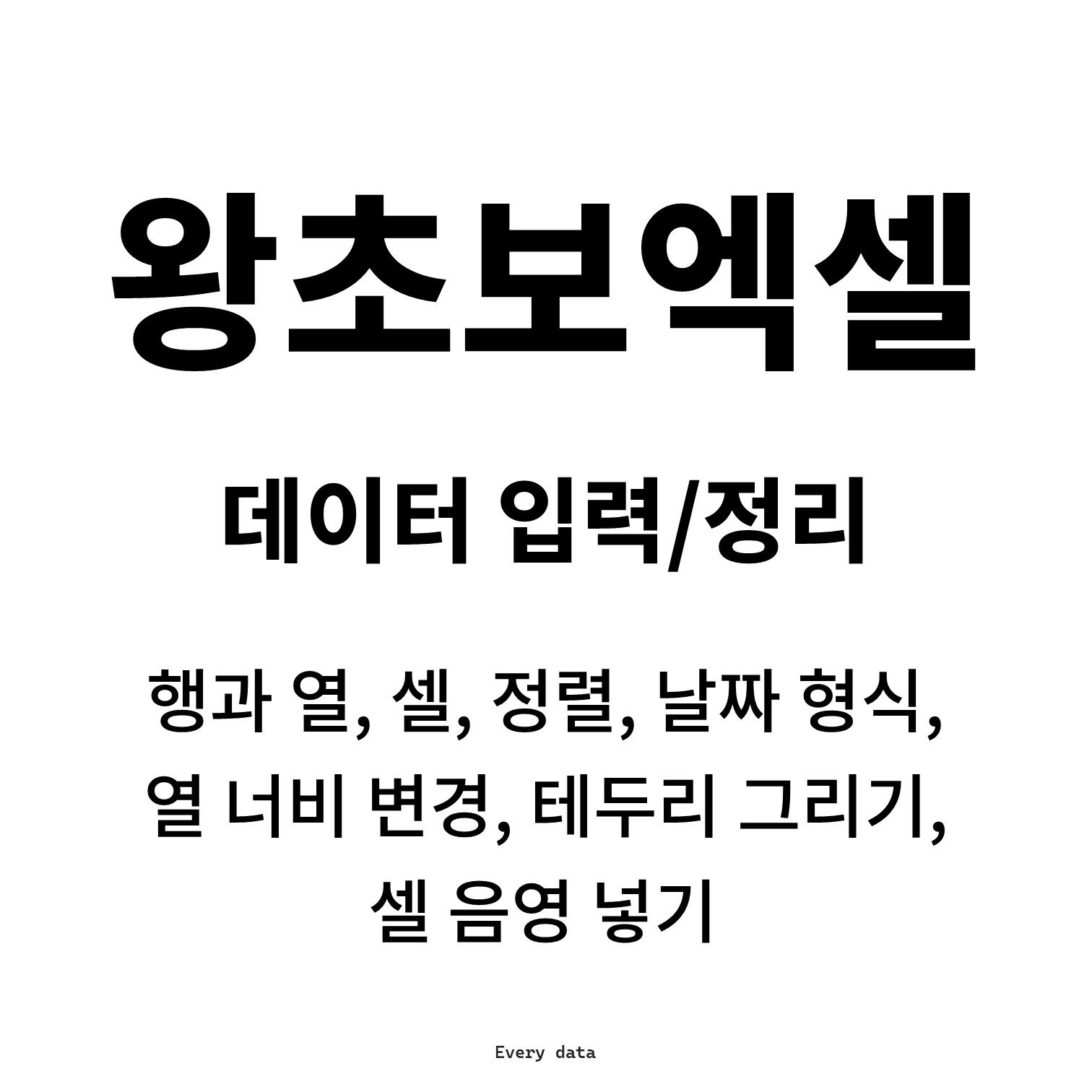
'엑셀,스프레드시트' 카테고리의 다른 글
| [왕초보 구글스프레드시트] #5 행 고정 (1행, N행) (0) | 2024.12.04 |
|---|---|
| [왕초보 구글스프레드시트] #4 소수점 자릿수 변경하기(증가, 감소) (0) | 2024.12.04 |
| [왕초보 구글스프레드시트] #3 날짜 서식 변경하기(기본 서식, 맞춤 서식) (0) | 2024.12.04 |
| [왕초보 구글스프레드시트] #2 폰트 변경하기(글꼴 변경, 폰트 다운로드) (0) | 2024.12.04 |
| [왕초보 구글스프레드시트] #1 글꼴 편집하기(글꼴 크기, 색상, 정렬 변경) (0) | 2024.12.03 |